ローカル開発環境で仮想マシンを使う場合、ファイル転送ツールが導入されていると作業がはかどります。この記事はファイル転送ツールの導入と設定方法を説明した記事になります。前提として仮想マシンの導入と設定、更に仮想マシンが立ち上がっていなければならないので、まだの方は以下の記事を参考に導入と設定を完了してみて下さい。
▼仮想マシン導入方法はこちら
▼仮想マシン設定方法はこちら
Cyberduck のインストール方法
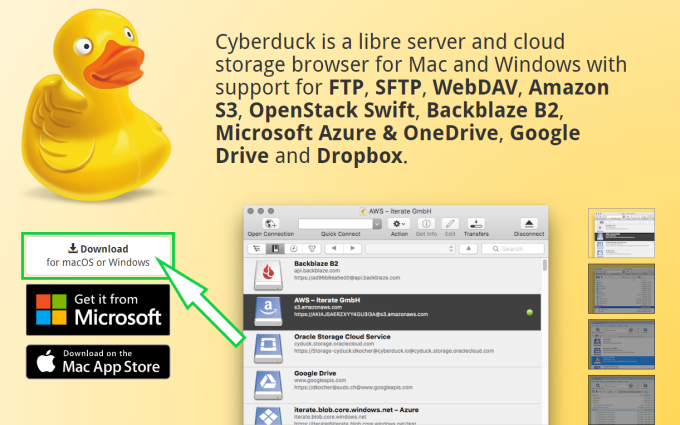
仮想マシンへのファイル転送ツールとして、Cyberduck というツールを導入していきます。下記に参考URLを掲載しておくので、アクセスして環境にあったものをダウンロードしてください。今回は例として Windows 版のものを導入する手順を説明していきます。
▼Cyberduck 公式サイトはこちら
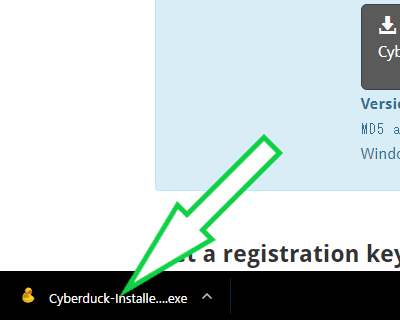
Chrome ブラウザでダウンロードした場合、画面の左下にダウンロードしたファイルが表示されているので、これをクリックします。
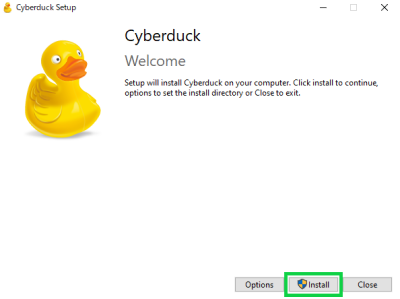
インストーラーが立ち上がるので、Install をクリックします。このアプリがデバイスに変更を加えることを許可しますか? と表示されたら はい を選択。
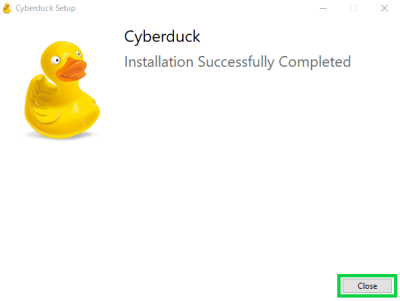
インストールが完了するので Close をクリックして Cyberduck の設定に移ります。
Windows 設定の確認
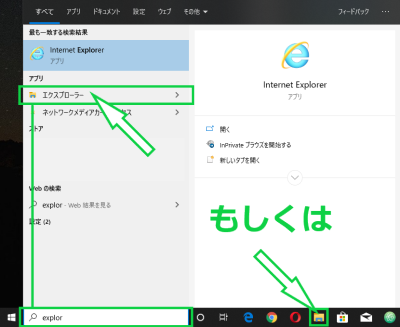
Cyberduck を設定する前に Windows の設定を確認しておきます。 Windows 検索で explor と入力し、アプリのエクスプローラーをクリック、もしくはタスクバーにあるフォルダアイコンをクリックします。
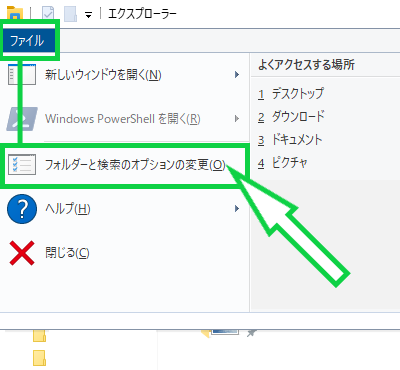
画面左上の ファイル をクリックするとメニューが表示されるので、フォルダーと検索のオプションの変更 をクリックします。
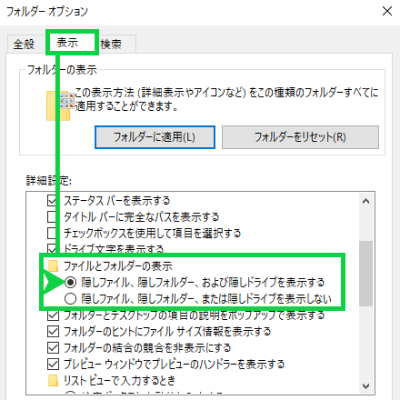
フォルダーオプション画面になるので、表示 をクリックして ファイルとフォルダーの表示 → 隠しファイル、隠しフォルダー、および隠しドライブを表示するにチェックされていることを確認します。
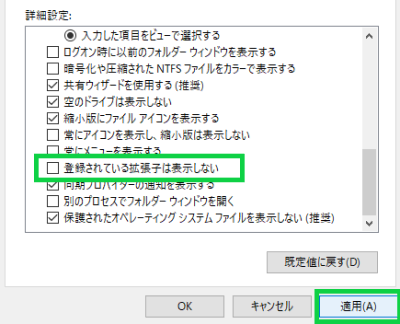
下の方に進めて、登録されている拡張子は表示しないはチェックが外れていることを確認します。設定を変更した場合は 適用 → OK をクリックします。
Cyberduck の設定
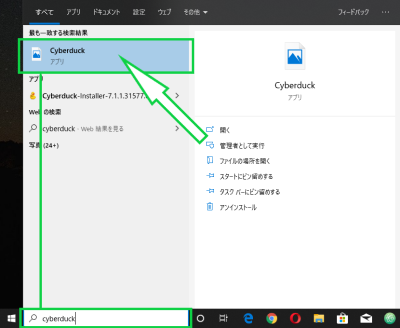
Windows 検索で cyberduck と入力し Enter を押して実行します。
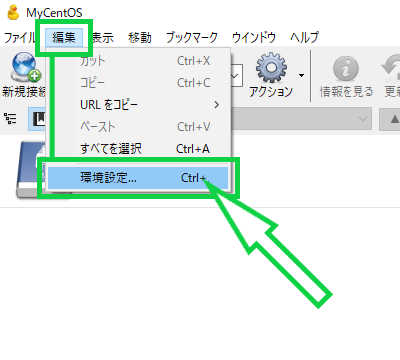
Cyberduck が立ち上がるので、画面上の 編集 → 環境設定 の順番でクリックします。
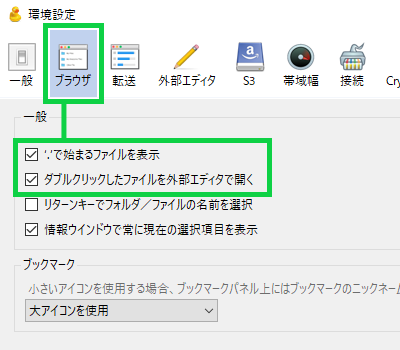
環境設定画面に移るので、ブラウザ をクリックして ‘.’で始まるファイルを表示、ダブルクリックしたファイルを外部エディタで開くにチェックを入れます。
外部エディタの指定方法
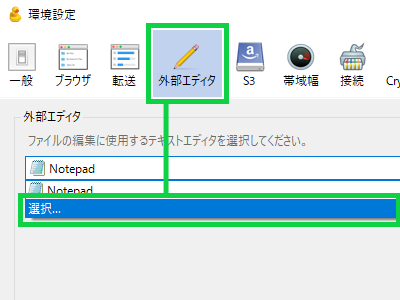
次に外部エディタの設定をします。お使いのエディタがあるようでしたら、それを指定します。今回、例として Atom エディタを使っている場合の指定方法を掲載します。外部エディタ → 選択 をクリックします。
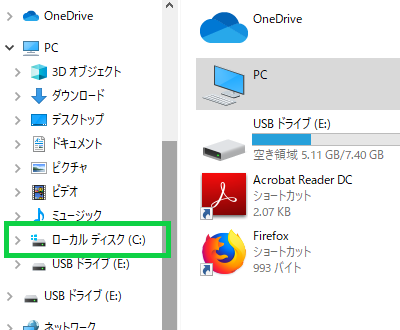
ローカルディスク(C:) → ユーザー → 自分の名前 → AppData → Local → atom → bin の順番でクリックします。
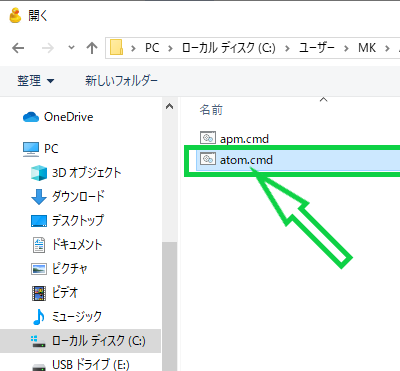
その中にある atom.cmd を選択してあげます。
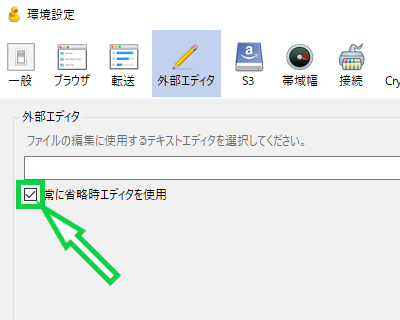
外部エディタの欄に何も表示されていませんが選択されているので問題ありません。常に省略時エディタを使用にチェックを入れます。
これで Cyberduck の設定は完了です。設定を反映させるためには Cyberduck を終了する必要があるのでバツ印で閉じて一旦終了します。終了する際に寄付をしますか?と表示されますが、寄付をするかしないかは自由なので興味のない方は「また後で」をクリックして終了します。
Cyberduck を使って仮想マシンに接続する
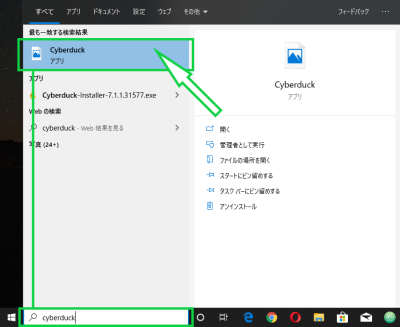
Cyberduck は一度終了しているはずなので、もう一度 Windows 検索で cyberduck と入力し実行します。
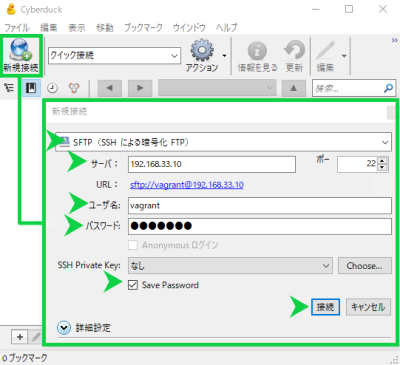
最初に左上の 新規接続 をクリックします。設定項目が表示されるので、一番上の箱、サーバー、ユーザー名、パスワードを下記を参考に入力して下さい。
| 一番上の箱 | SFTP(SSH による暗号化 FTP) |
| サーバー: | 192.168.33.10 |
| ユーザー名: | vagrant |
| パスワード: | vagrant |
以上の入力が完了したら、Save Password にチェックを入れて 接続 をクリックします。
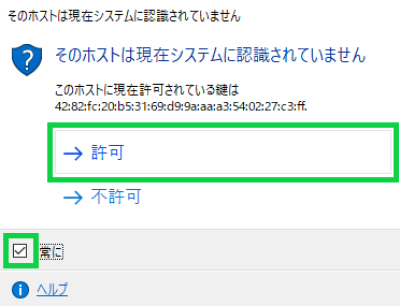
このような表示がされるので、常ににチェックを入れて 許可 をクリックします。
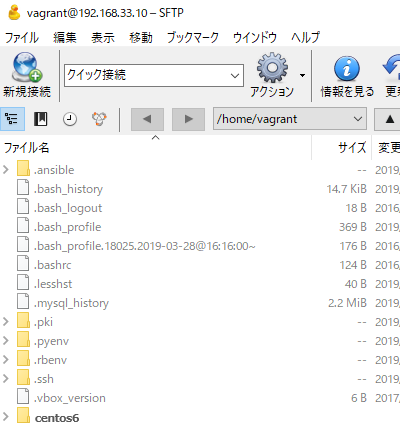
このような画面になっていれば接続は完了です。何か新しいプロジェクトを立ち上げる時はこの /home/vagrant フォルダに作成することになります。灰色で表示されているフォルダとファイルは OS やアプリケーションのインストール時に作成されるものなので普段いじる必要はありません。
接続のブックマーク
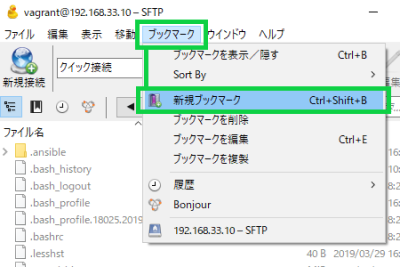
今回設定したものをブックマークに保存すると次にアクセスする時に便利です。画面上の ブックマーク → 新規ブックマーク の順番にクリックします。
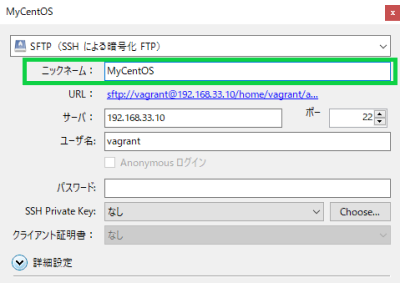
このような画面が表示されるので、ニックネームを自由につけることができます。今回は例としてMyCentOS という名前でブックマークを作成します。ニックネームを入力したらバツ印をクリックして画面を閉じます。
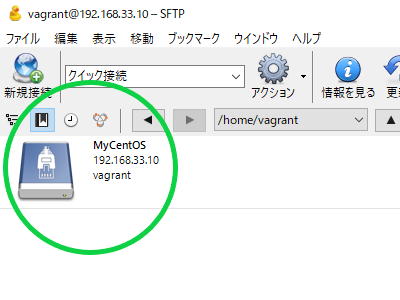
このようにブックマークが作成されるので、次回からこちらをクリックすると先ほどのフォルダに移動ができるようになります。
まとめ
これで仮想マシンのファイル転送ツールの設定は完了です。ここまで設定できるとローカル開発環境がかなり整っている状態になるので、 PHP などのサーバーサイドのプログラミングもローカルで出来るようになります。開発だけでなく、プログラミング学習する際にもお勧めなので導入を検討してみて下さい。
こちらの記事でローカル開発環境でPHPプログラミング開発をする手順を説明しています。興味のある方は参考にしてみて下さい。


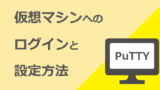

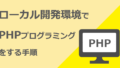
コメント