ローカル開発環境構築の際に、立ち上げた仮想マシンにログインし設定する方法を説明した記事になります。前提として仮想マシンが立ち上がっていることが必要になるので、まだの方は以下の記事を参考にしてみて下さい。
PuTTY のインストール方法
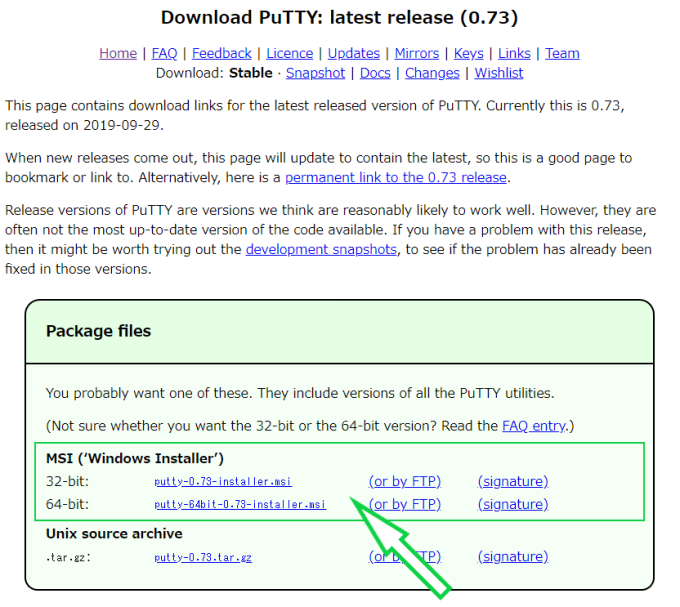
ローカル開発環境構築で立ち上げた仮想マシンにアクセスする方法として putty を使います。下記に参考リンクを貼っておくので環境にあったものをダウンロードしてください。
▼putty ダウンロードサイトはこちら
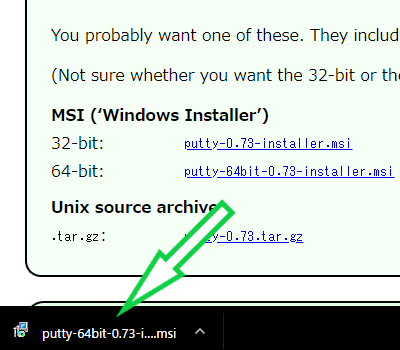
Chrome ブラウザではダウンロードすると、画面左下にダウンロードしたファイルが表示されるのでこれをクリックします。今回は例として Windows版 64bit で進めます。
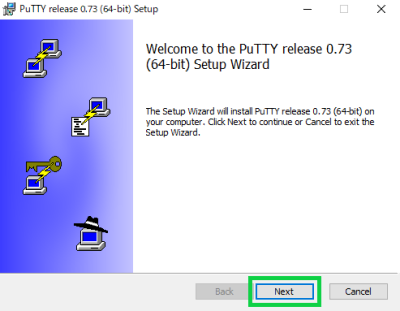
インストール画面になるので Next をクリックします。次の設定の Destination Folder もそのままで大丈夫なので Next をクリックします。
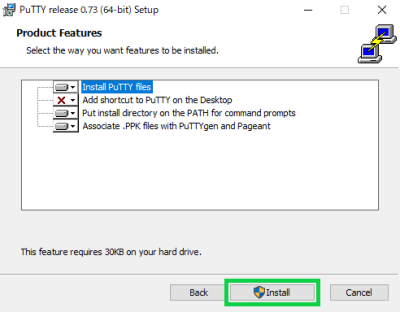
Add shortcut to PuTTY on Desktop に×が付いてますが、ショートカットがいる場合はクリックして×を消します。いらない場合はこのままInstall をクリックします。
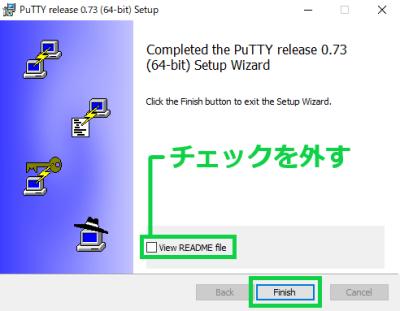
View README file のチェックを外し、 Finish をクリックしてインストールは完了です。
PuTTY の起動方法
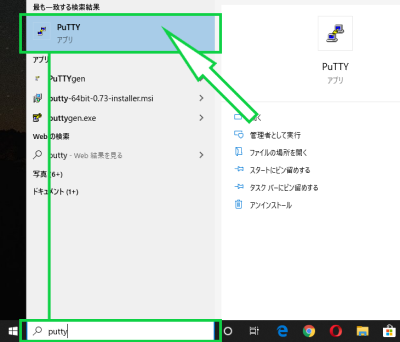
デスクトップにショートカットを作成した場合はそのままクリックして起動します。ショートカットが無い場合は、Windows 検索で putty と入力し、クリックして実行します。
PuTTY の設定方法

実行するとこのような画面が表示されるので、HostName とSaved Sessions を設定します。
| Host Name(or IP address) | 192.168.33.10 |
| Saved Sessions | MyCentOS |
これらを入力したら Save をクリックします。完了すると設定した内容が Saved Sessions に登録されます。
仮想マシンへのログイン
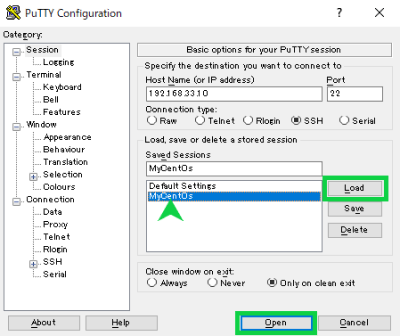
先ほど登録した MyCentOS を選び Load → Open の順にクリックします。最初に PuTTY Security Alert で、この仮想マシンを信頼するかどうかの英文が出た場合は問題ないのではいをクリックします。
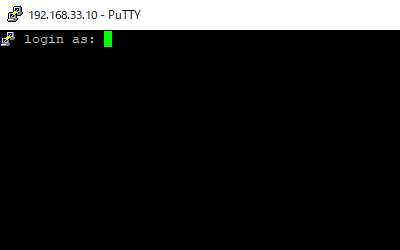
仮想マシンにログインする為のユーザー名とパスワードを入力する画面になります。vagrant で立ち上げたサーバーのユーザー名/パスワードは両方とも vagrant になります。入力して Enter を押します。
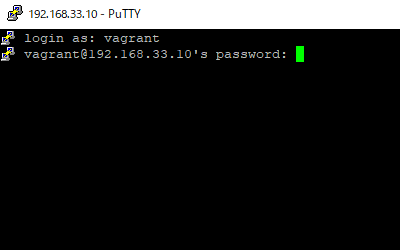
パスワードの入力ですが、セキュリティ上打ち込んだキーは画面には表示されません。間違わないように入力します。
| login as: | vagrant |
| vagrant@192.168.33.10’s password: | vagrant |
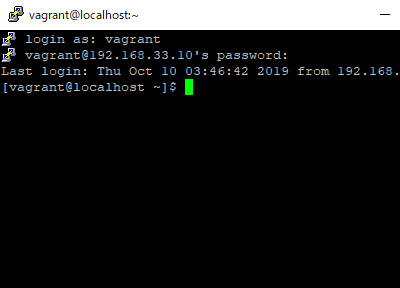
[vagrant@localhost ~]$ と表示されていれば仮想マシンにログインできていることになります。
仮想マシンへアプリケーションのインストール
上の状態まで進めると OS はインストールされている状態になっていますが、この段階ではアプリケーションがまだインストールされていない状態です。これから PHP や Ruby などをインストールしていきますが、これらをまとめてコマンド入力でインストールしていきます。下記にこれから入力するコマンドの一覧を掲載しておくので番号順にコピペして実行していきます。
# (1) OSを最新版にアップデートする(少し時間が掛かります)
sudo yum -y update
# (2) git のインストール
sudo yum -y install git
# (3) git で設定用アプリケーションスクリプトをダウンロード(参考リンク:ドットインストール)
git clone https://github.com/dotinstallres/centos6.git
# (4) centos6 フォルダに移動
cd centos6
# (5) スクリプトの実行(結構時間が掛かります)
./run.sh
# (6) 設定の反映
exec $SHELL -l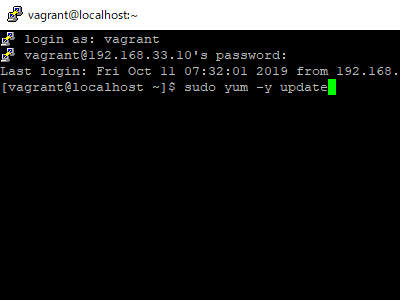
#(1)~#(3)は [vagrant@localhost ~]$ の後にコマンドを実行します。上記のコマンドを Ctrl + C でコピーして、PuTTY にペーストする際は右クリックだけでペーストされます。
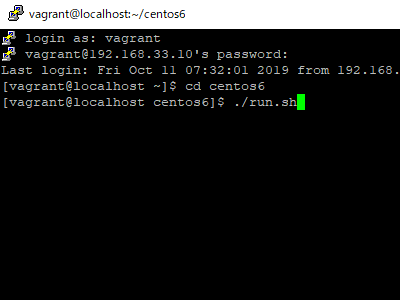
#(4) でフォルダを移動するので、#(5)#(6)は [vagrant@localhost centos6]$ の後にコマンドを実行します。
まとめ
これで仮想マシンのログインと設定は完了しました。コマンド入力に慣れていないとイマイチ何やっているか分からないと思いますが、このような操作を繰り返して行くうちに「あれ、この似たようなコマンド入力したことあるな」という場面が増えてきます。今は良く分からなくても大丈夫なので先に進めることが理解への前進になります。
こちらの記事を参考に仮想マシンへファイル転送ツールを導入することが可能です。導入することでローカル開発環境が整うと思うので是非導入を検討してみて下さい。





コメント