PHP等のサーバーサイドで使う言語でプログラミング開発をする場合、インターネットに接続していないオフライン環境では作業が難しい時があります。そこでローカル環境でパソコン上に仮想のサーバーを立ち上げて開発できるようにするため、この記事では仮想マシンのインストールから立ち上げまでの方法を説明しています。
VirtualBox のインストール
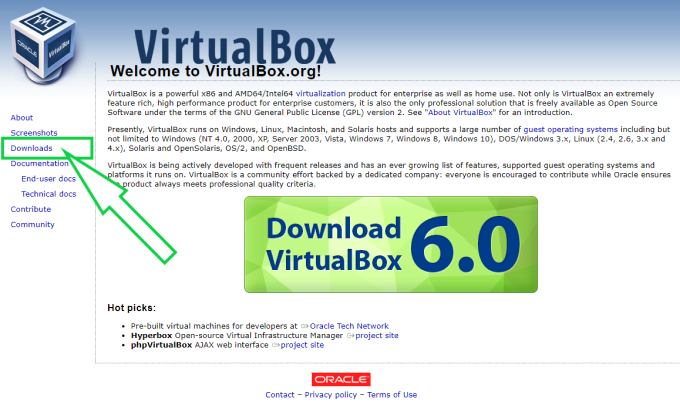
PC上にサーバーを立ち上げることができる VirtualBox をダウンロードしてインストールします。VirtualBox公式ホームページにアクセスして、画面左にある Downloads をクリックします。
▼VirtualBox公式ホームページはこちら
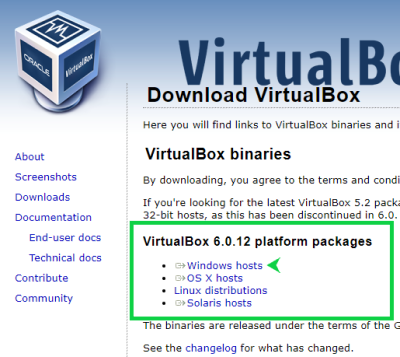
OSに合わせたものをダウンロードします。今回は例として Windows 版のものをダウンロードします。
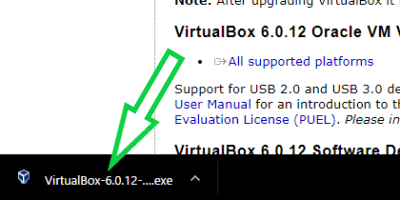
Chrome ブラウザでダウンロードすると、画面左下にダウンロードしたファイルが表示されるのでクリックします。
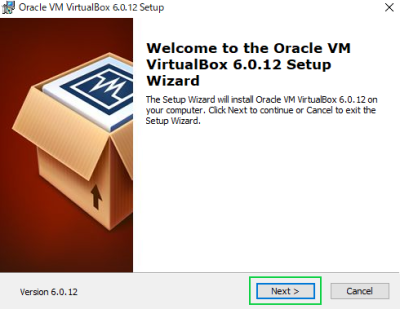
インストール開始画面になるので、Next をクリックします。
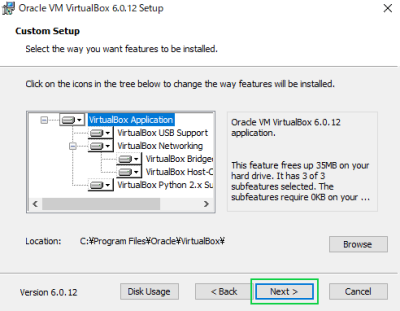
こちらはデフォルトの設定で問題なので、そのまま Next をクリックします。
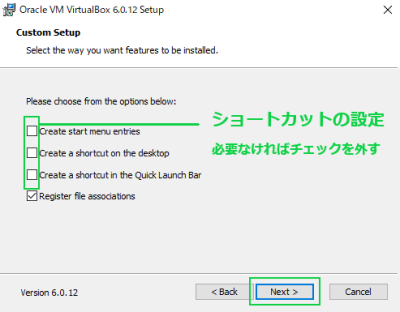
ショートカットの設定ですが、必要ある方はチェックしたままで構いません。この例では外して設定します。
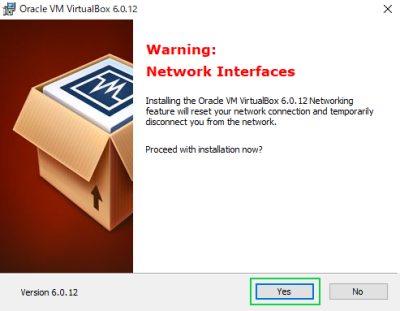
このような警告が出ますが問題なので Yes をクリックします。
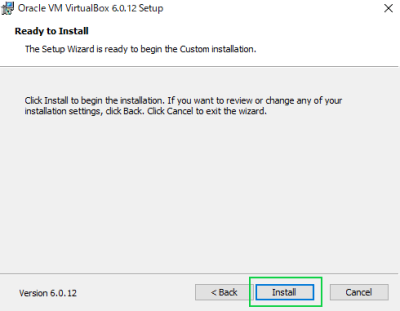
Install をクリックするとインストールが始まります。
Windows では、このデバイスに変更を加えることを許可しますか? と出るかもしれませんが、問題ないので はい をクリックします。 インストールが完了したら Finish をクリックして VirtualBox のインストールは完了です。
Vagrant のインストール
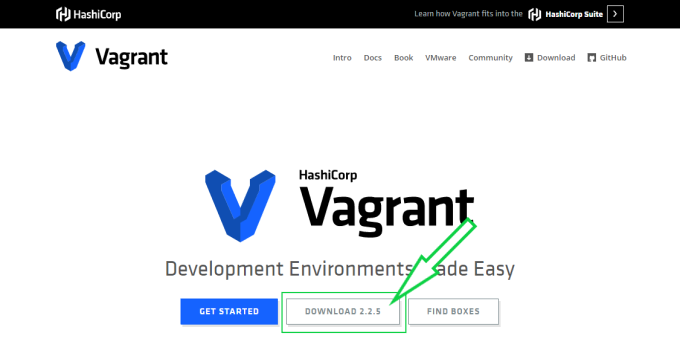
VirtualBOX を操作する Vagrant というツールをインストールします。Vagrant公式ホームページにアクセスして DOWNLOAD をくりっくします。
▼Vagrant公式ホームページはこちら
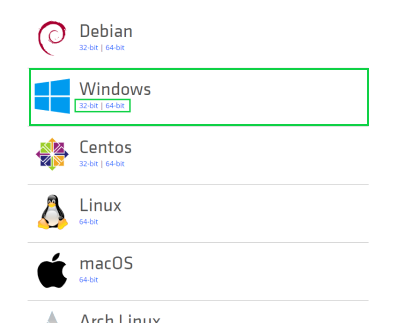
OS の選択画面になるのでご自身の環境に合わせたものを選択します。今回の例では Windows 64bit を選択しています。
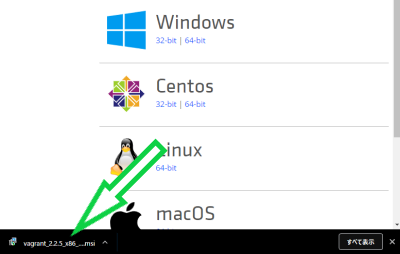
先ほど同様、Chrome ブラウザでは画面左下にダウンロードしたファイルが表示されるので、これをクリックします。
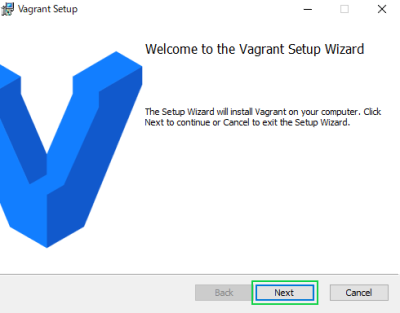
インストーラーが立ち上がるので Next をクリックします。
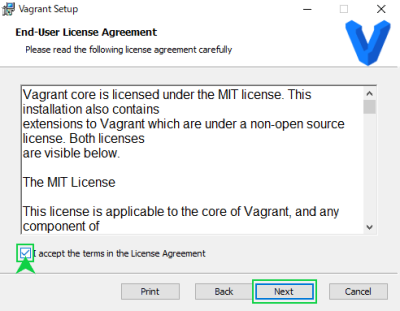
規約の同意にチェックを入れて Next をクリックします。
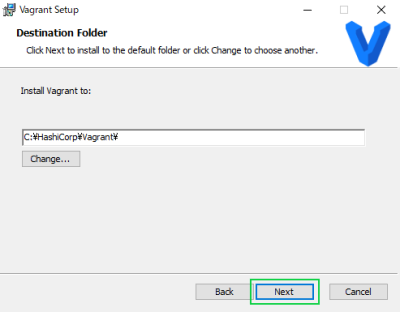
デフォルトのままで大丈夫なので Next をクリックします。
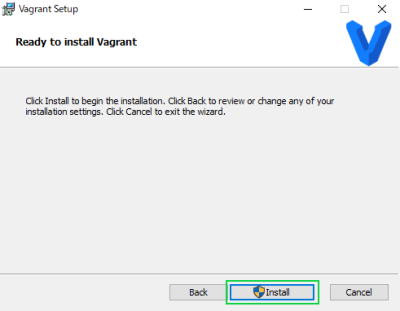
Install をクリックしてインストールを開始します。
先ほど同様、このアプリがデバイスに変更を加えることを許可しますか? と出ますが、問題ないので はい をクリックします。
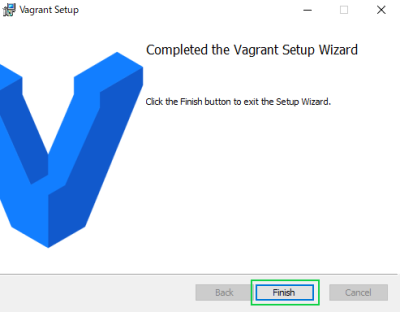
インストール完了したら Finish をクリックします。PC再起動の案内出るので Yes をクリックします。
再起動して問題ないようなら Vagrant のインストールは完了です。
仮想マシン立ち上げまでの流れ
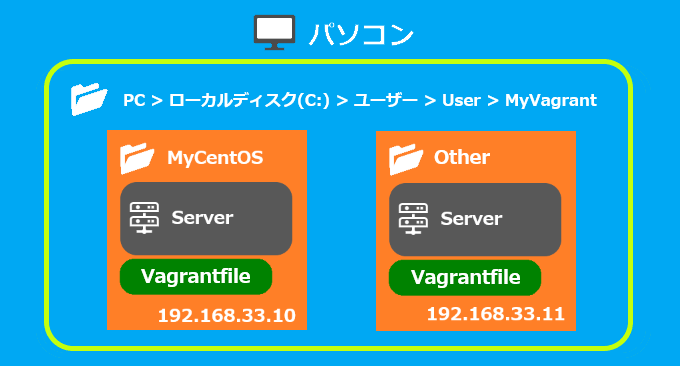
Vagrant ではサーバー1つに付き 一つのフォルダを用意してあげます。例として MyCentOS というフォルダを作ってサーバーを立ち上げていきますが、今後 Other フォルダのように複数のサーバーを立ち上げることも想定して、これらをまとめて管理できるフォルダがあると作業がしやすいです。
今回はパソコン(Windows)のローカルディスク(C:) > ユーザー > User に MyVagrant というフォルダを作成し、その中に個々のサーバー(MyCentOS や Other 等)を立ち上げるフォルダを作成し管理をしていこうと思います。
Vagrant の役割
MyVagrant フォルダに個々のフォルダを作成しサーバーを作っていきますが、その作成を Vagrant のコマンド操作で作っていきます。 設定ファイルを Vagrantfile と言い様々な操作ができますが、今回はコンピューターの位置を指し示す IP アドレスを作っていきます。
IP アドレスはフォルダごとに必要
IP アドレスもサーバーごとに必要なものなので、MyCentOS に 192.168.33.10 という IP アドレスを設定したら、Other など他のサーバーを立ち上げた場合は被らないようにする必要があります。その場合は、192.168.33.11 など数字を別のものにします。
仮想マシンの立ち上げ方
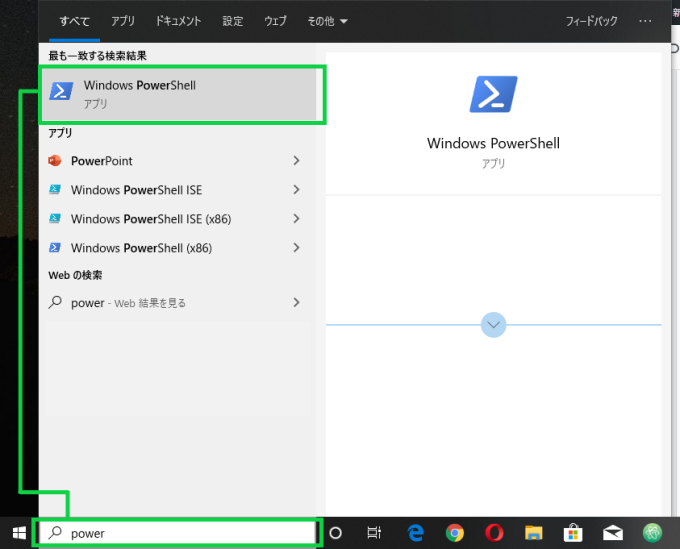
Windos に最初から付属している PowerShell を使ってコマンド入力をしていきます。まずは、Window デスクトップ画面下の検索で powershell と検索しアプリを実行します。
PowerShell のコマンド操作

このようなコマンド入力画面になるので、C:\User\ユーザー名> の次にこれから指定するコマンドを入力実行していきます。
MyVagrant フォルダの作成
まずは、先ほど説明した複数のフォルダをまとめる為のフォルダ MyVagrant を作成します。下記のコマンドを C:\User\ユーザー名> のあとに打ち込み(コピペでもOK)、以降コマンドを実行するにはキーボードの Enter を押します。
mkdir MyVagrant次に今作った MyVagrant フォルダに移動するコマンドを打ち込みます。
cd MyVagrant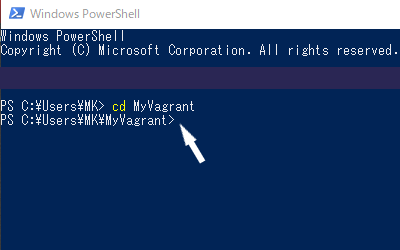
C:\Users\ユーザー名\MyVagrant> となっていれば、今 MyVagrant フォルダにいることになっています。
MyCentOS フォルダの作成
MyVagrant フォルダにいる状態で以下のコマンドを入力し実行します。
mkdir MyCentOS次に今作った MyCentOS フォルダに移動するコマンドを打ち込みます。
cd MyCentOS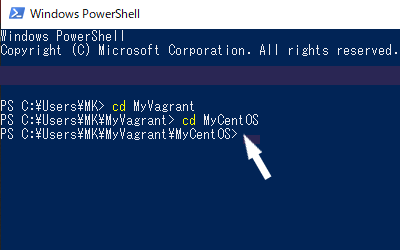
C:\Users\ユーザー名\MyVagrant\MyCentOS> となっていれば、今 MyCentOS フォルダにいるということになっています。
設定用の Vagrantfile の作成
MyCentOS フォルダにいる状態で下記のコマンド入力し実行します。
vagrant init bento/centos-6.8作成されると、A ‘Vagrantfile’ has been placed in this directory. ~~~と表示されるので、今度は作成された Vagrantfile の設定をしていきます。
Vagrantfile の場所と設定
作成した場所まで開いていきますが、どこに作成しているのか分からない方の為に説明をしておきます。先ほど C:\Users\ユーザー名\MyVagrant\MyCentOS> に作成していたので、このルートで探していきます。

タスクバーにあるフォルダアイコンをクリックします。
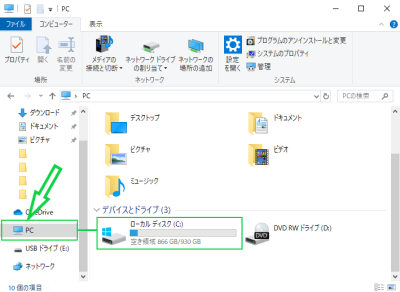
左メニューから PC → ローカルディスク(C:) を順番にクリックします。
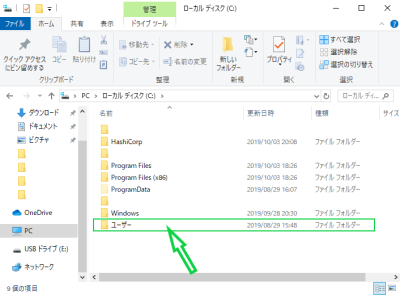
ユーザーをクリックします。
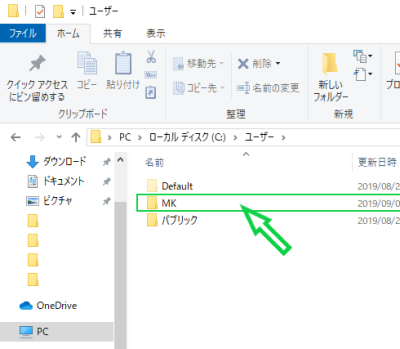
自分のユーザー名をクリックします。
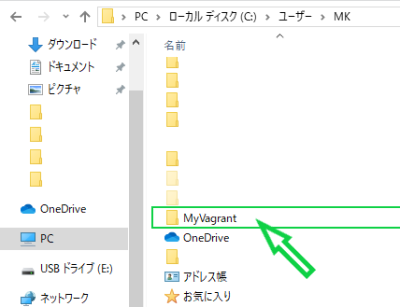
MyVagrant をクリックします。
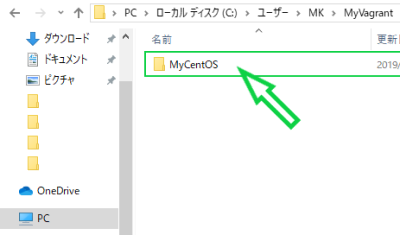
MyCentOS をクリックします。
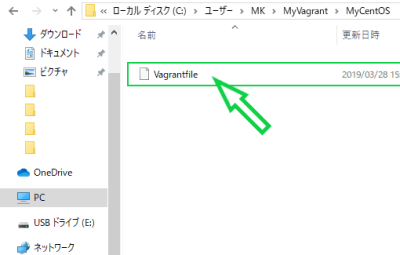
ここに Vagrantfile があるので、このファイルをテキストエディタで開いてあげます。
こちらの記事でテキストエディタは ATOM を使っています。興味のある方は下記にリンクを貼っておくのでインストールして使ってみてください。
Vagrantfile の設定
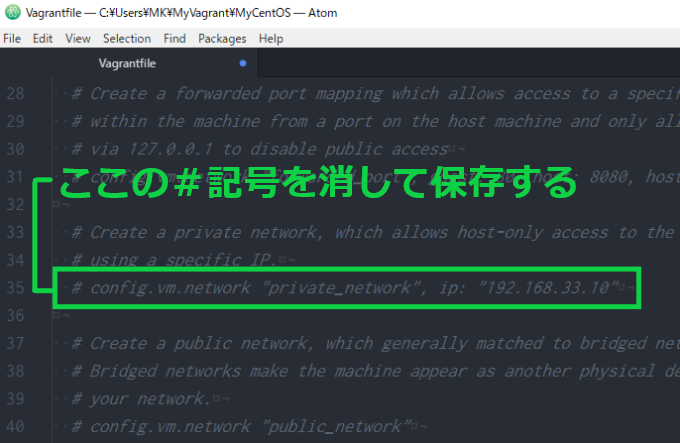
ファイルを開くとほとんどがコメント化されているので、下記のように IP アドレス が書かれた項目の #記号を消して保存しプログラムが実行されるようにします。
config.vm.network "private_network", ip: "192.168.33.10"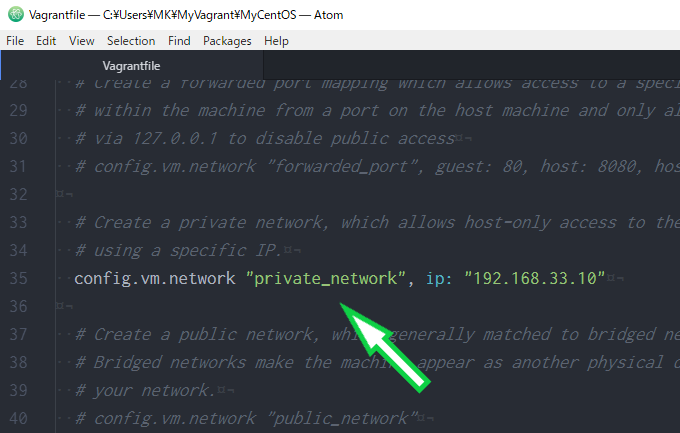
エディタによって違いますが、 Atom エディタでは実行されるプログラムはこのように色が変わります。保存したらファイルは閉じて大丈夫です。
仮想マシンの起動
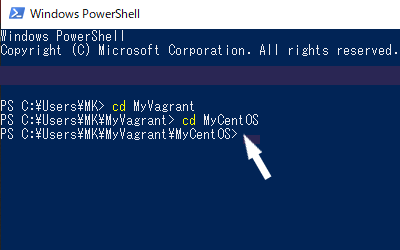
PowerShell に戻って、MyCentOS フォルダにいることを確認し、下記のコマンドを入力し実行します。
vagrant upもし、エラーが出た場合は使用中のセキュリティソフトの景況かOSの違い、もしくは日本語のユーザー名が原因で起こることが多いようです。環境を改善してから再度 vagrant up を実行します。
vagrant up を実行するとしばらく時間がかかります。エラーが出ていないようなら C:\Users\ユーザー名\MyVagrant\MyCentOS> と表示されるまで気長に待ちましょう。 途中で何か聞かれているようなら OK として先に進みます。
仮想マシンの状態確認
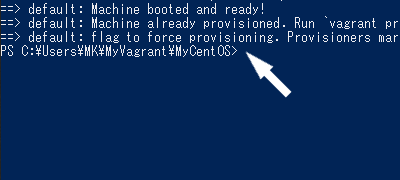
vagrant up が実行され、 MyCentOS フォルダにいることを確認し以下のコマンドを入力し実行します。
vagrant status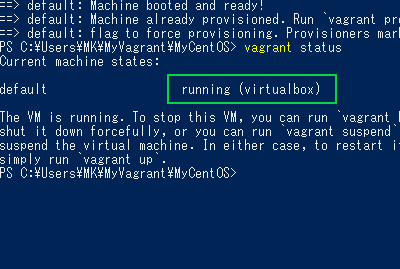
running と表示されていると仮想マシンが起動していることになっています。
まとめ
これで仮想マシンの立ち上げは完了です。立ち上げた仮想マシンで作業するには、別のアプリケーションをインストール → 仮想マシンにログイン → 設定する必要が出てくるので、そちらにも興味がある方は以下の記事を参考にしてみて下さい。


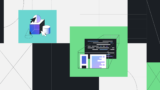
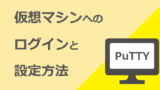


コメント