サイトを検索上位に表示させるためのSEO対策が簡単に設定できるプラグインです。インストール方法から設定方法まで詳しく説明します。
All in One SEO Pack インストールの仕方
まずは、WordPress管理画面、左メニューからプラグインをクリック、画面上の新規追加をクリックします。
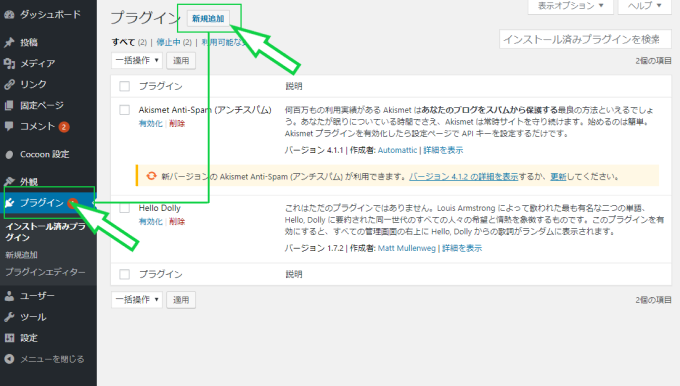
右上に検索ボックスがあるので、All と入力してみましょう。有名なプラグインだとすぐに表示されます。もし、表示されないようなら All in One SEO Pack とすべて入力して検索してみましょう。検索結果が表示されたら、 今すぐインストールをクリックします。
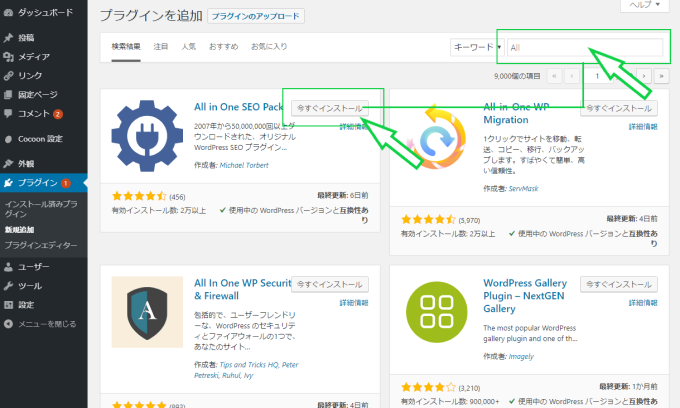
インストール中と表示されて、インストールが完了すると有効化に表示が変わるので、これをクリックします。
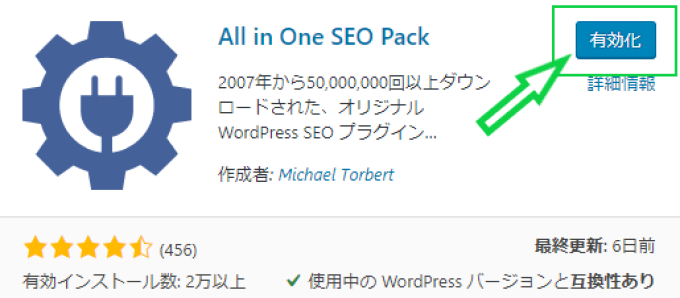
有効化が完了すると、左メニューに All in One SEO Pack の項目が追加されています。
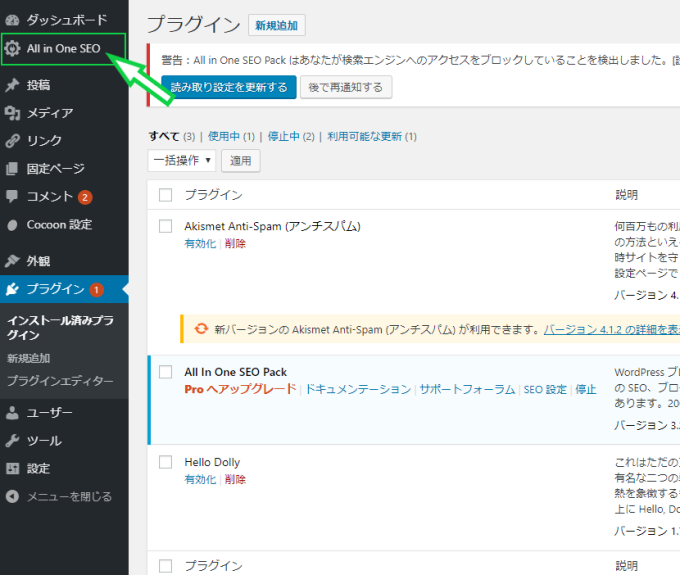
有効化する前に画面を閉じてしまった場合
管理画面左メニュー、プラグインをクリック、インストールされているプラグイン一覧が表示されるので All in One SEO Pack を探し、有効化 をクリックします。
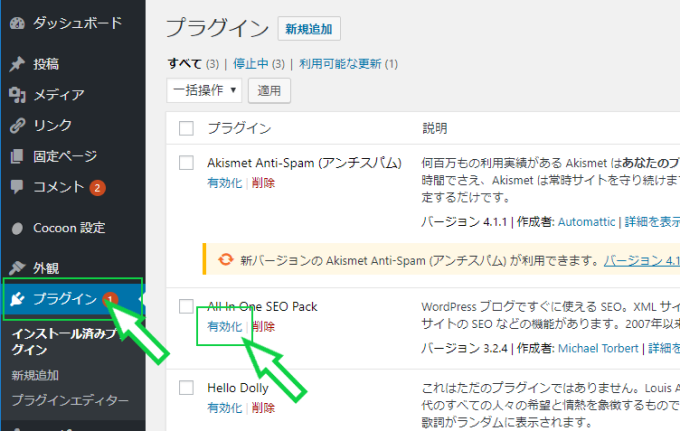
All in One SEO Pack 一般設定
管理画面左メニューの All in One SEO をクリック、一般設定をクリックします。
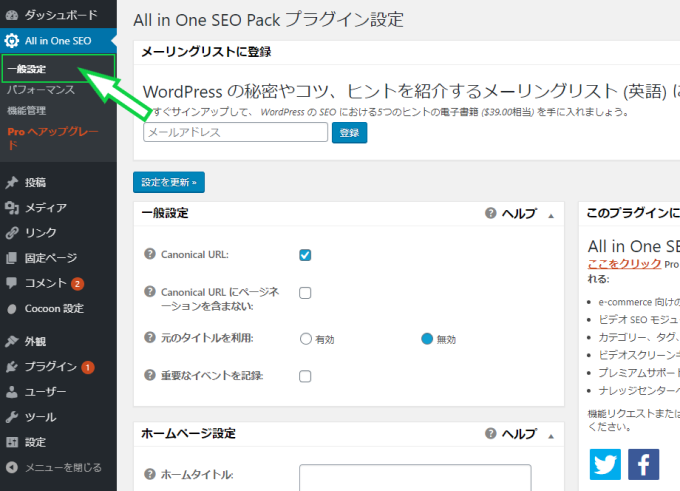
一般設定
以下の項目にチェックを入れます。
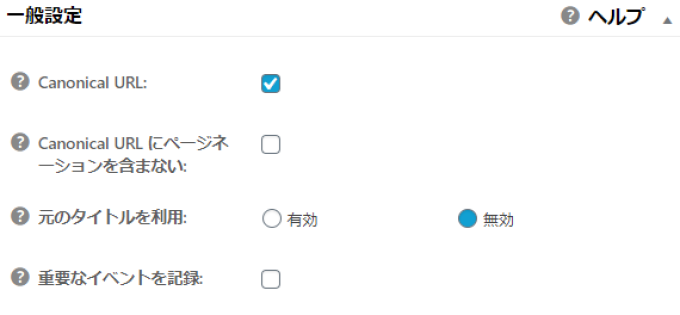
Canonicla URL:
サイトアドレスは、作成した段階ではいくつか表示の方法がある状態です。これはすべて同じサイトへアクセスできるものですが、インターネット上には同じページが複数存在している認識になっています。
- https://~
- https://www.~
- http://~
- http://www.~
このままだと重複したページが存在していることになりページの評価が下がることになります。Canonical URL はこれらが重複してないですよと指定する項目になります。必ずチェックを入れておきましょう。
Canonical URL にページネーションを含まない:
1つのコンテンツを作るときにボリュームが大きくなりページを分割することがあります。2ページ目以降が存在する場合、1ページ目を正規のURLに指定するかの設定項目です。通常のホームページやブログサイト制作であれば、ページ分割はしていない為チェックの必要はありません。
元のタイトルを利用:
プラグインやテーマによってはそちらで設定できるので、その場合は○有効にします。All in One SEO Pack でタイトル設定をする場合は無効にします。ここでは All in One SEO Pack を導入し設定していくので無効にチェックを入れます。
重要なイベントを記録:
主にプラグイン開発者向けの項目なので、使用するだけならチェックの必要がありません。
ホームページ設定
ここでは検索結果が表示された時に、表示されるタイトルとページの説明を設定します。例として、Yahooを検索した時には以下のように表示されています。
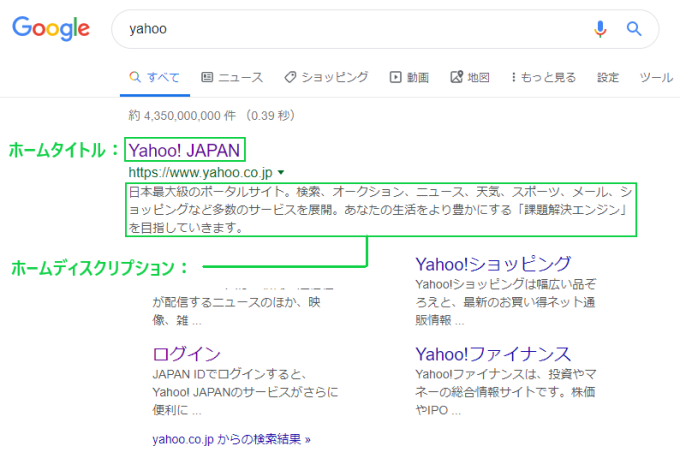
上のような感じで検索結果として表示されるので、ここでホームタイトル、ホームディスクリプションを設定してきます。
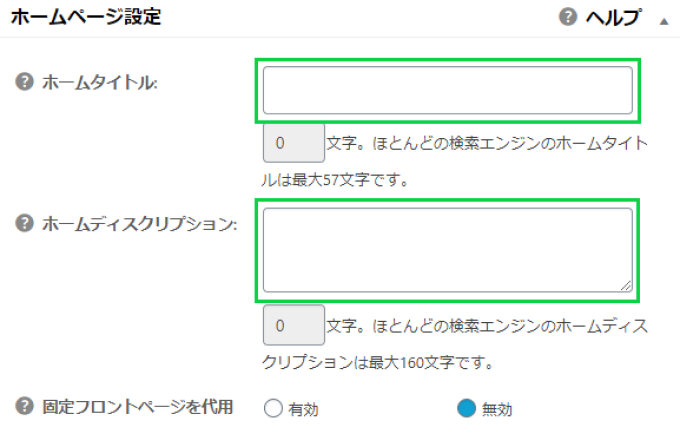
タイトル/コンテンツタイプ/表示設定
- タイトル設定
- コンテンツタイプ設定
- 表示設定
ここの設定はデフォルトで問題ないのでこのままの設定にしておきます。
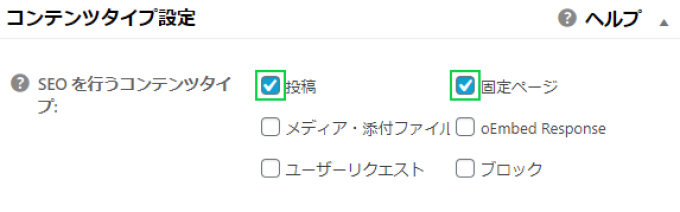
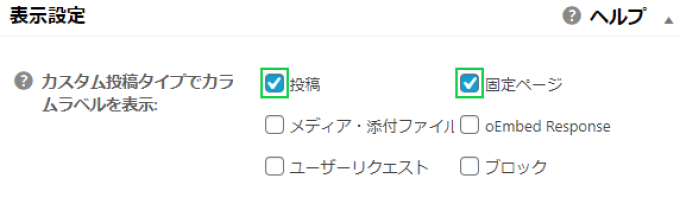
ウェブマスター認証
いくつか項目がありますが、Google Search Console: の設定は重要な項目です。 Google Search Console は作ったサイトを分析するのに非常に役立つツールとなっています。無料で使用が可能で、かなりクオリティの高い分析が可能なので必ず導入をします。
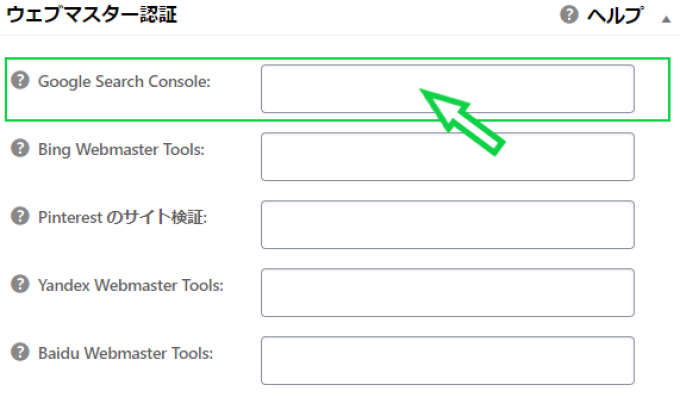
Google Search Console
こちらから Google Search Console のページへアクセスします。
ページを開いたら、画面左上のプロパティを追加をクリック、+ プロパティを追加クリックします。
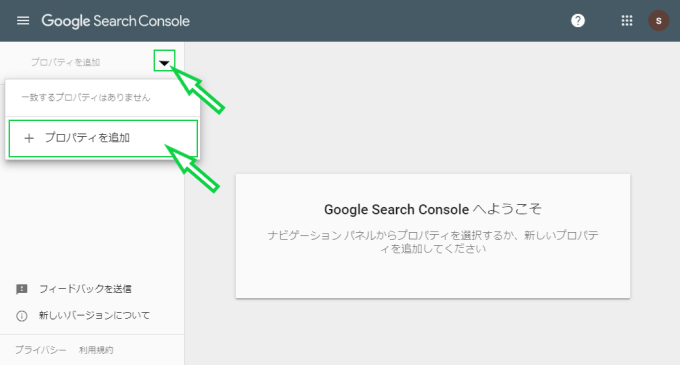
プロパティタイプの選択
この画面が出るので、画面右側の URLプレフィックス のURLに公開するサイトのアドレスを入力し、続行をクリックします。
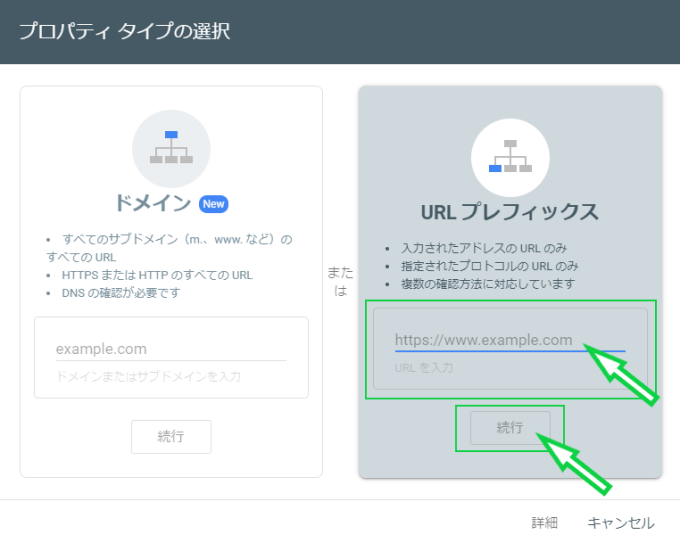
所有権の確認
この画面が出るので、画面下の HTMLタグ メタタグをホームページに追加します をクリックします。

HTML タグ
この画面になったら、content=” コピーする部分 ” だけをコピーします。ここで確認はまだクリックせずに All in One SEO Pack の先ほどの項目に戻ります。
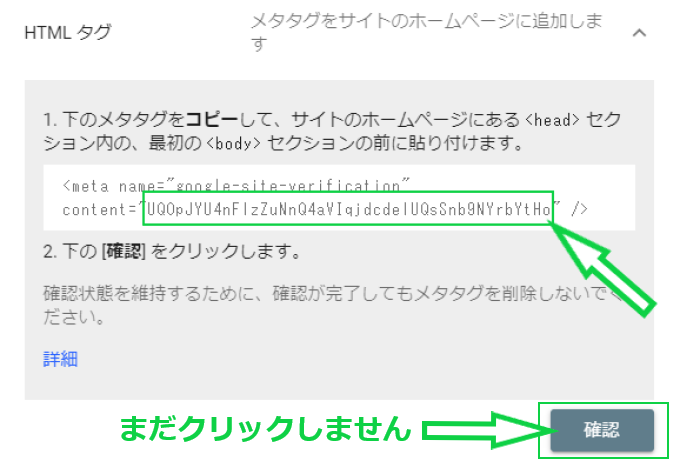
WordPress 管理画面 All in One SEO Pack に戻ります
ウェブマスター認証に先ほどコピーしたものをペーストする
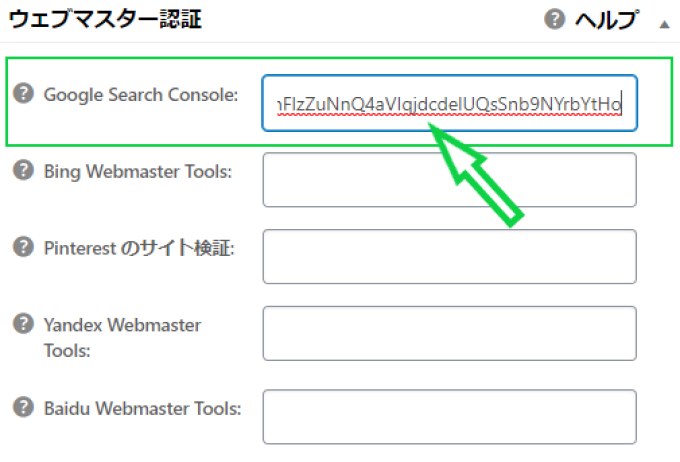
コピペしたらこの項目は完了です。先ほどの Google Search Console – HTMLタグ画面の確認は All in One SEO Pack の設定を保存して更新した後に反映されるので、ここで一旦、設定完了するために管理画面を下までスクロールさせ、設定を更新をクリックします。
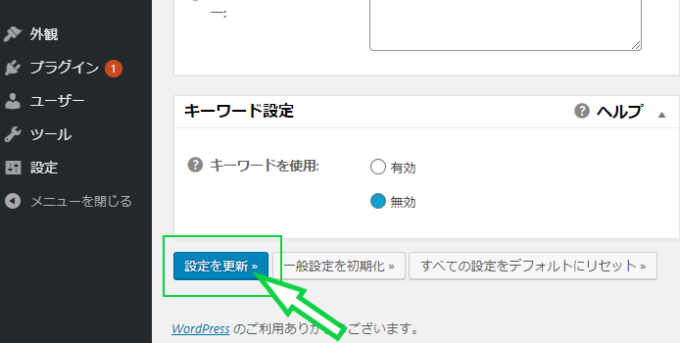
Google Search Console 画面
ここで先ほどの Google Search Console – HTMLタグ画面 の確認をクリックします。
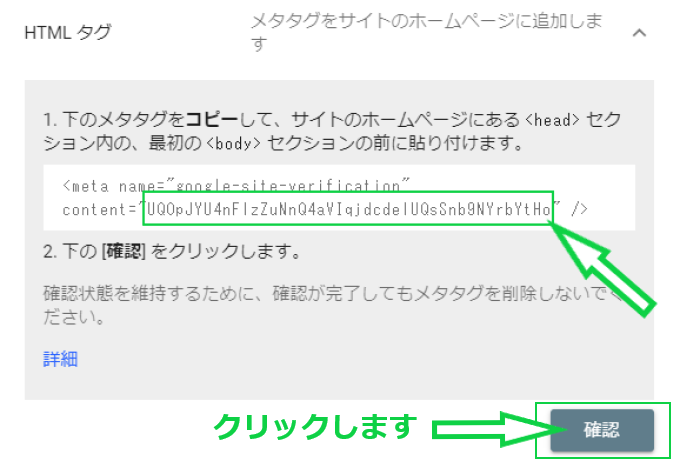
成功すると以下の画面になりますので完了をクリックします。
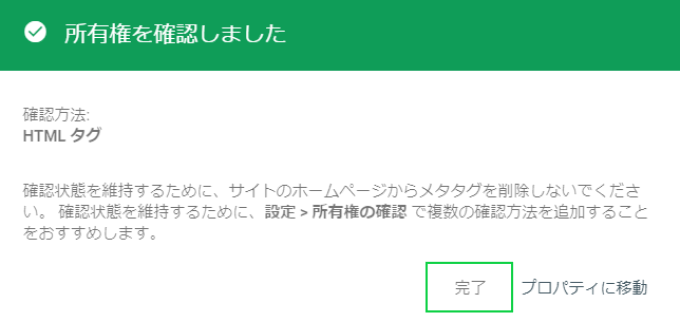
上手くいかない場合
失敗する場合はもう一度 プロパティタイプの選択 からやり直してみましょう。サイトアドレスが間違っていないか、またサイトが noindex 設定になっていないかを確認してみて下さい。
Google 設定
Google アナリティクスは無料で使用できるサイト分析ツールで、サイトにアクセスしている人の数がリアルタイムに表示されたり、サイトのページアクセス数やユーザーの動向を細かく分析することが可能です。

Google アナリティクス へのリンク
Google アナリティクス管理画面の操作
登録後、Google アナリティクス管理画面、メニュー左下の管理から、トラッキング情報をクリック、トラッキングコードを選択します。
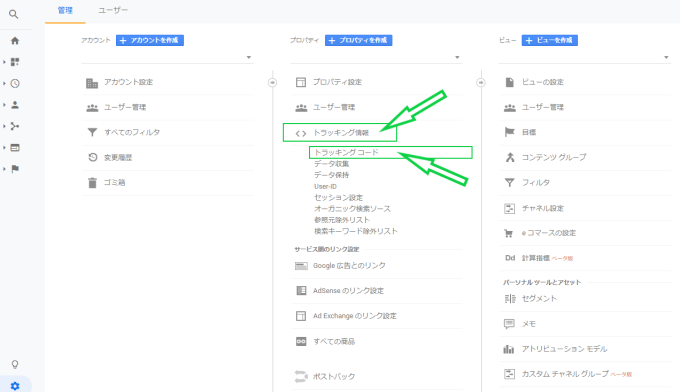
この画面になるので、トラッキングIDの UA-を含めて全てコピーする。
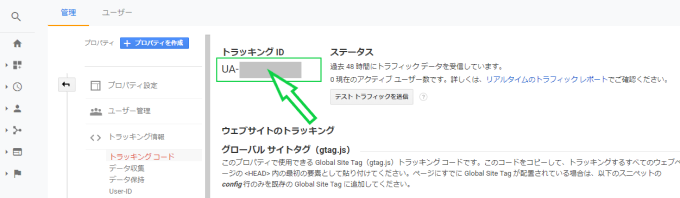
WordPress 管理画面 All in One SEO Pack に戻ります
先ほどコピーしたトラッキングIDを Google アナリティクスID: に貼り付けします。
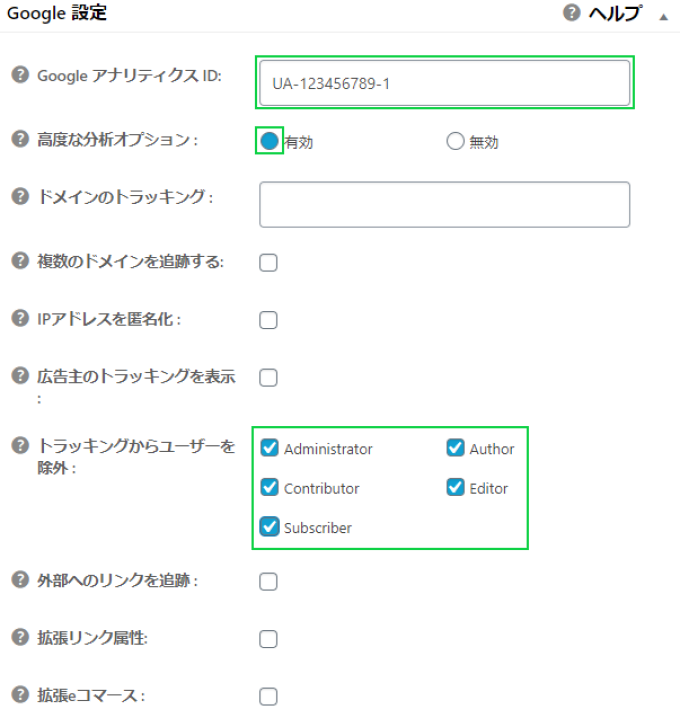
高度な分析オプション:
Google 設定の設定領域を広げるため、有効にしておきます。
トラッキングからユーザーを除外:
アナリティクスは自分がサイトにアクセスした時もカウントをしてしまいます。自分でサイトを確認するためにアクセスをすることもあり、そのたびにアナリティクスの分析にカウントされては正確なデータが得られません。
アナリティクス側で設定もできますが、ここに全てチェックを入れるだけで設定完了できるのでチェックを入れておきます。
その他の設定
ECサイトなどを運営する時は拡張eコマースにチェックを入れると、どの商品がアクセス高いかなどを分析できますが、その他の項目は通常のホームページ、ブログサイト運営する分にはチェックを外しておきます。
Noindex 設定
Noindex は無いと困るけど、内容が薄いページに使います。例えば、お問い合わせページや会社概要、プロフィールなどがこれに当たるかと思います。SEO対策から、このようなページは検索エンジンから回避することによってサイトの全体の評価が上がるようになっています。
ここではチェックを入れるだけで、おおよその設定ができるので以下のようにチェックを入れておきます。また、投稿ページでも noindex 設定はできるので、特定のページを noindex にしたい場合はそちらから設定をします。
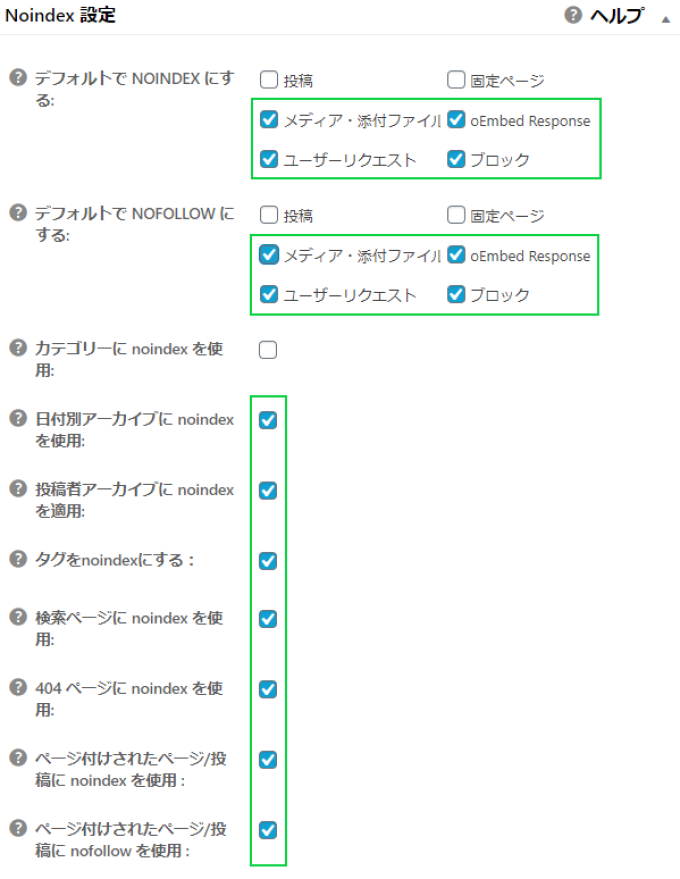
詳細設定
ここはHTML/CSS/Javascript などの知識がある人には意味があるかもしれませんが、通常のホームぺージ、ブログサイトを運営する分にはデフォルトで構いません。知識のある方は、ヘッダーに追加記入の項目に HTML/CSS/Javascript を書きこむことが可能です。
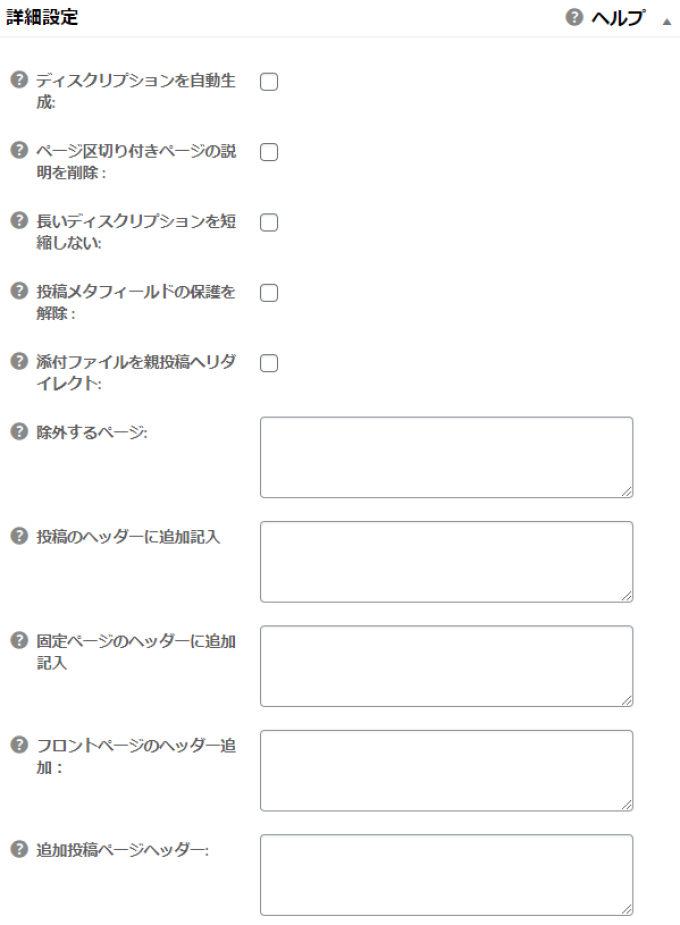
キーワード設定
メタキーワードを使用するかの設定項目です。どのキーワードでSEO対策していくかを設定できますが、最近はGoogleの技術も向上していることと、少しWEB知識がある人ならばデベロッパーツールでキーワードが分かってしまう為、無効でも構いません。
もし、メタキーワードを設定したい有効にすると設定項目が表示されます。カテゴリーをメタキーワードとして選択するのも自由です。
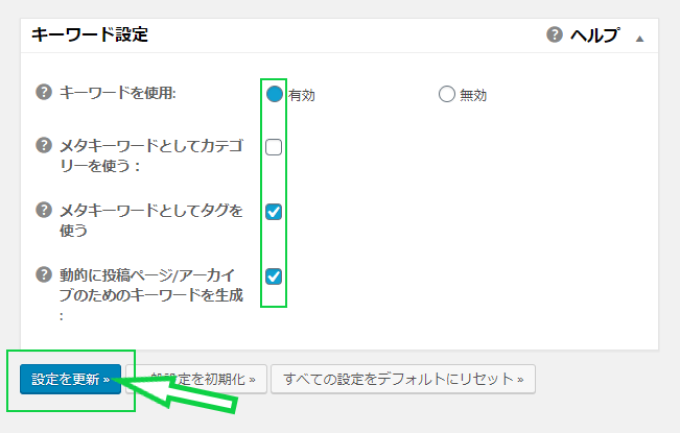
これで一般設定は完了です!
▼機能管理の設定は、以下の記事を参考にできます。

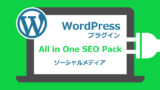
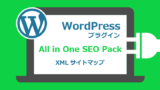


コメント