WordPressは機能が充実していて、インストール後すぐに記事を投稿することが可能ですが、サイトを公開する前にSEO対策などの設定をしっかりとすることが推奨されています。1つずつ確認しながら効果的な初期設定をしていきましょう。
一般設定
まずは、一般設定にアクセスをしてみましょう!
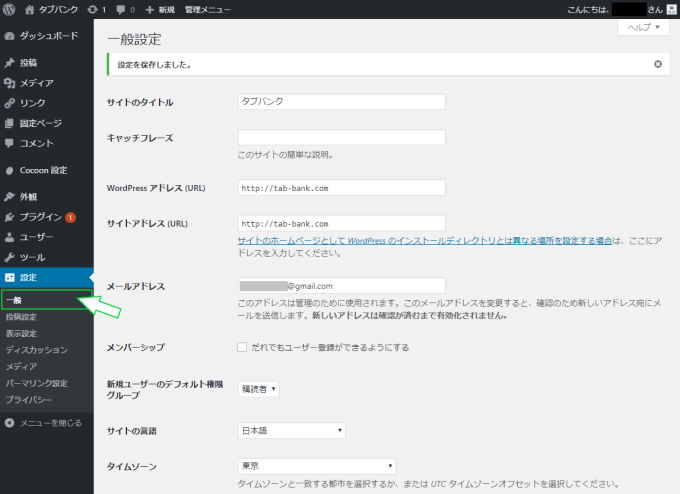
管理画面にログインするとこのような画面になっていて、画面左にWordPress設定管理メニュー一覧があります。その中の設定をクリックすると設定項目が出てきます。ここで「一般」を設定していきます。
サイトタイトルの決め方
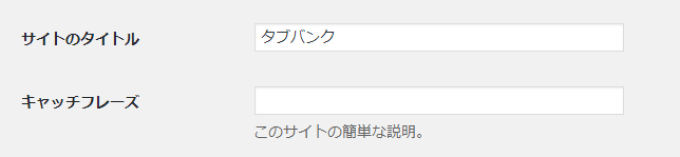
おそらくWordPressインストール時に入力していると思いますが、ここで再度変更が可能になっています。
サイトタイトルは検索エンジンに拾ってもらえるような「検索されやすいワード」を含めたタイトルがSEO対策として良いとされています。特別なこだわりが無ければGoogleやYahooで検索上位ワードを調べることができるので、そこから取ってタイトルに組み込んでも良いかもしれません。
ただし、サイト自体が有名になっていくとサイトタイトルで検索されるようになっていくので、自分のサイトとして愛着を持って運営していくのであれば自分の好きなタイトルでも良いと思います。
重要なのはサイトの内容であって、より多くの人の役に立つ情報を提供していくことにあります。そのような情報提供を意識してサイトを作っていくと自然とアクセスは増えていきます。
キャッチフレーズは空白でもOK
キャッチフレーズはメタディスクリプションに影響される部分でSEO対策として影響がでる項目です。最近のWordPressのテーマにはあまりないかもしれませんが、WordPressのテーマによってメタディスクリプションに h2 のタグが入る場合がありSEO対策上あまり良くありません。
古いWordPressのテーマを使うようであれば、ここは無理に設定せず空白にしておいて All in One SEO Pack というプラグインを導入します。これでどんなテーマを使ってもメタディスクリプションにSEO対策として効果的な形に設定が可能になっています。
▼All in One SEO Pack の設定は以下の記事を参考にできます。
WordPressアドレス/サイトアドレスの設定
wpXサーバーとさくらのレンタルサーバーをご利用中の方は、この設定を変えると不具合が発生する可能性があるので飛ばして下さい。
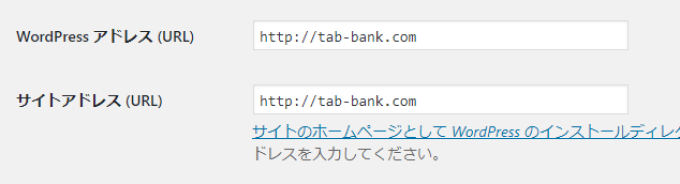
ここではWordPress アドレス(URL)とサイトアドレス(URL)の2つありますが、上の方がファイルを保存しているアドレスで、下の方がサイトを表示するアドレスになります。
WordPressインストール後、通常はこの両方のアドレスが同じになっていますが、レンタルサーバーによってこの両方のアドレスが http://○○○.com/wp/ になっている場合があります。その場合は、サイトアドレス (URL) を http://○○○.com/に設定しておきましょう。
WordPressアドレス(URL)とサイトアドレス(URL)も、/wp/ディレクトリ下よりも、トップドメイン下に置いた方がSEO対策としては良いようです。 WordPressインストール時にトップドメイン下に設定すると良いかもしれません。
メールアドレスの設定

ブログを読んだ読者からコメントやリンクを貼ってもらえる場合があります。その時に通知が届くメールアドレスになります。コメントの返信やお礼をしてあげると読者がサイトに親近感を持ち、またサイトに来てもらえる可能性が高まります。そのような通知を見逃さないように普段確認できるアドレスを設定しましょう。
メンバーシップの設定
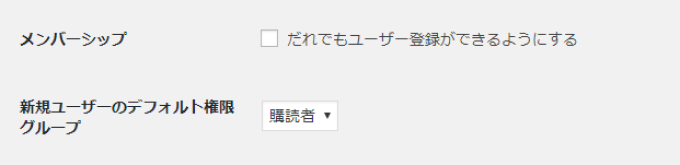
WordPressが多くの人や企業に利用される理由の一つが、設定次第で自分以外の人も記事を書けたり、テーマの設定を変更できることにあります。この機能により、外注でライターを雇い直接WordPress上に記事を書いてもらったりデザインを変更してもらうことが可能です。
ここでは、その権限を誰に与えるかの設定をしますが、メンバーシップの「だれでもユーザー登録ができるようにする」にしてしまうとサイトのセキュリティ的に心配なのでチェックは外しておきます。
新規ユーザーのデフォルト権限グループの設定は、新規ユーザーを追加する時に設定が可能なのでこのままで大丈夫です。
タイムゾーン/日付/時刻フォーマットの設定
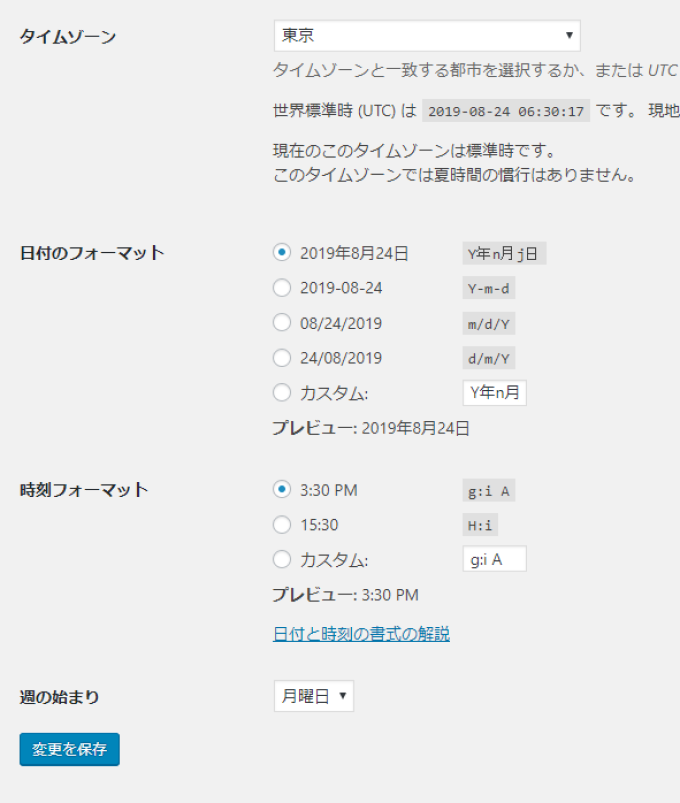
国内向けのサイトであればタイムゾーンは「東京」のままで大丈夫です。もし国外向けのサイトを製作するならばターゲットになる国に設定を変更します。日付/時刻/週の始まりは主に表示の形式なので、サイトに合った自分好みの設定をして構いません。
変更内容を確認して変更の保存をクリックして内容を保存しましょう!
これで一般設定の項目は完了です。
投稿設定
最初に言ってしまうと、ここで特に設定はありませんので飛ばしていただいても構いません。参考までに掲載しておきます。 管理画面左の「設定」をクリック、「投稿設定」で設定画面が開きます。
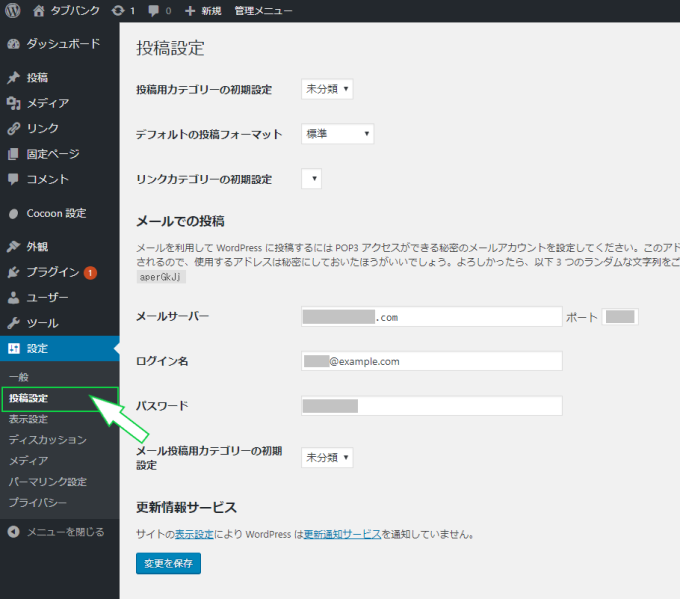
投稿用カテゴリー/デフォルトの投稿フォーマット/リンクカテゴリー
記事投稿時に設定すれば良いことなので、あえてここで設定する事ではありません。このままの設定で構いません。
メールでの投稿
WordPressでは、スマートフォンなどのメール機能を使ってサイトに記事を投稿できます。しかしながら、メール投稿された記事は見栄えもいまいちで、メモか自分だけが見れればいいサイトにしか必要のない機能かと思います。今後、アップデートでこちらのメール投稿機能は削除される予定になっています。
表示設定
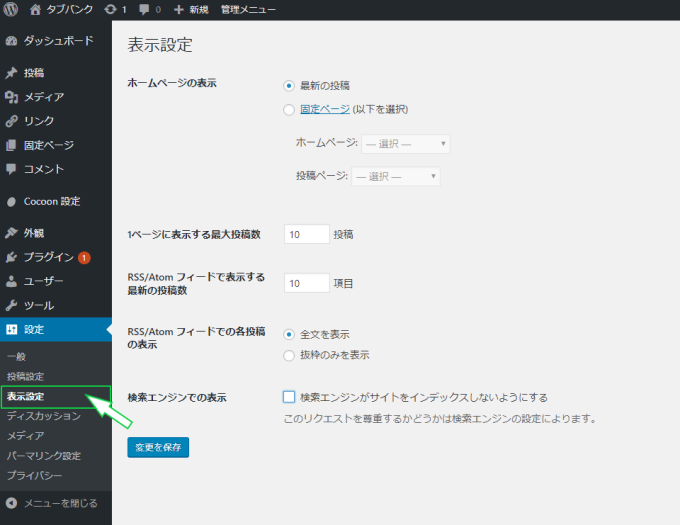
次に「設定」の「表示設定」をクリックして設定画面を開きます。
ホームページの表示
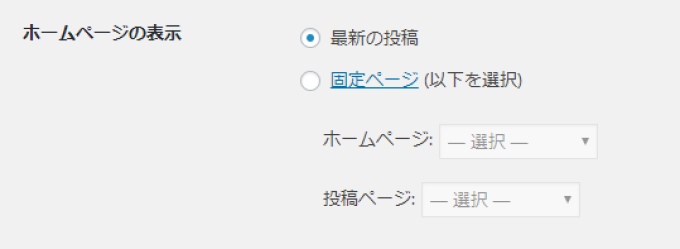
「最新の記事」にチェックをすると、サイトトップページはブログサイトのような感じで公開した記事が新しい順に掲載されていきます。
「固定ページ」にチェックを入れると、ある特定のページをサイトのトップページに持ってくることができます。サイトに本の表紙のようなページを作ることによって、一般的なブログサイトよりもホームページっぽくなり、尚且つ日々の活動をブログ記事としても書くことができるので見栄えのあるサイトになると思います。
1ページに表示する最大投稿数/RSS/Atomフィードの表示
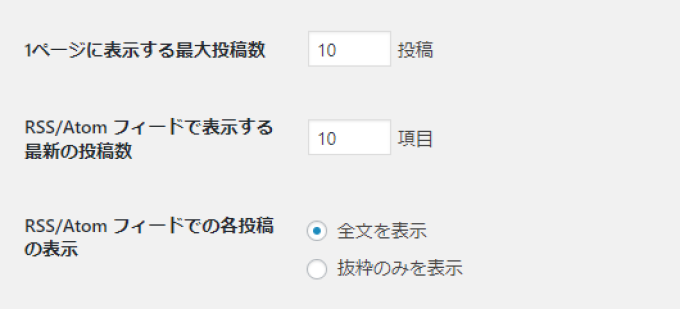
投稿された記事を1ページ中に何件表示するかの設定です。記事数が多いほど魅力的なサイトにはなっていきますが、表示させる件数が多いほどそのページを開くのが重くなってしまいます。初期設定では10件になっていますが、サイトの表示速度が気になる方は表示させる件数を少なくしてもいいと思います。
フィードは、記事を公開した時に登録者に自動的に通知してくれるWordPressに備わっている機能になります。ここでは特に設定はありませんが、もっと便利なサービスでFeedlyというものがあります。
Feedlyではサイトのすべての記事を取り込んで自動で抜粋して表示させてくれる機能があります。こちらもサイトを多くの人に見てもらえる可能性があるので調べて見ることをお勧めします。
検索エンジンでの表示
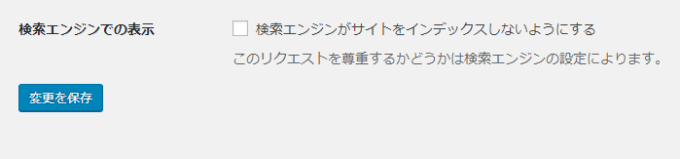
ここが最初は重要な項目で、公開したサイトを検索エンジンに引っ掛かるようにするかどうかの設定になります。
もちろん検索エンジンに引っ掛からないと多くの人に見てもらえないので、チェックをしない方が良いのですが、公開したてのサイトというのは記事数も少なく、検索エンジンにヒットした時に内容が薄いサイトとして認識されてしまいます。
ここにチェックを入れるとサイト全体がヒットされなくなるので、最初の内はチェックを入れて、サイト内の記事やページ数が増えてきたらチェックを外して検索エンジンにヒットさせる戦略もありです。
内容を確認して変更を保存をしましょう。
これで「投稿設定」「表示設定」は完了です。
ディスカッション設定
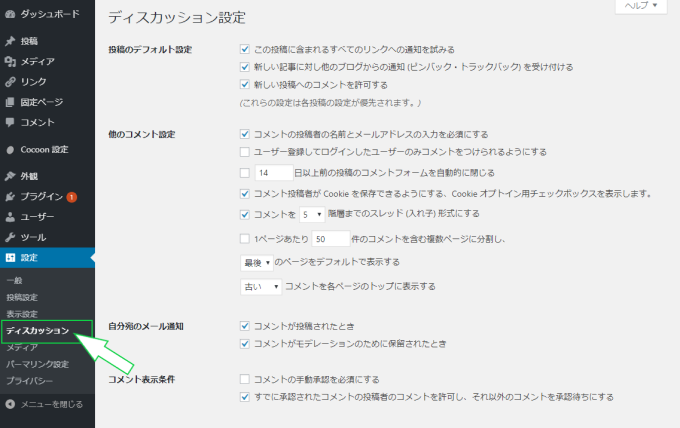
「設定」項目の「ディスカッション」をクリックします。
投稿デフォルトの設定

この投稿に含まれるすべてのリンクへ通知を試みる
自分のサイトからリンクを貼った時に、相手に通知が届くようになります。 サイトが未完成の状態で、相手方に通知したくない場合はチェックを外しておくと良いです。相手に通知が届いた場合は、リンクを貼られたことに興味を持ってあなたが作ったサイトを見に来てくれる可能性が高まります。
新しい記事に対し他のブログからの通知
相手方があなたのサイトのリンクを貼った時に通知が届きます。ちなみにこれをピンバックと言いますが、ピンバックはお互いがWordPressを使っている時のみの機能になります。ピンバックは許可/拒否と選択が可能でコメント欄から設定できます。
新しい投稿へのコメントを許可する
投稿した記事に対して読者がコメントできるかの設定になります。読者とコメントのやり取りをしたくない場合はチェックを外しておくと良いですが、コメントが付いた時に返信をしっかりしてあげると読者との距離も縮まり、サイトのファンを増やしていくことが可能です。チェックを入れて積極的にコミュニケーションを取っていくことをお勧めします。
他のコメント設定
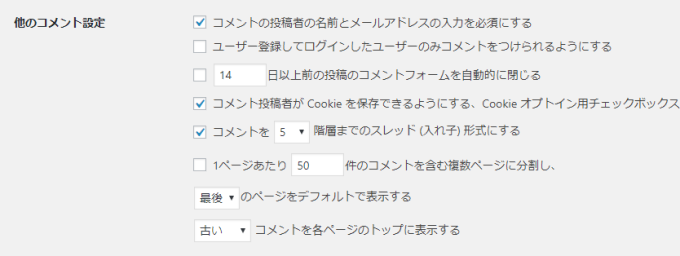
コメントの投稿者の名前とメールアドレスの入力を必須にする
悪意のあるスパムメールを防ぐためにチェックをしておきます。
ログインしたユーザーのみコメントできるようにするにチェックをする
これにチェックをすると、コメントできる人が少なくなってしまうので、チェックは外しておいて良いと思います。
○日以前のコメントフォームを自動的に閉じる
このチェックは外しておきましょう。チェックをすると過去記事にコメントができなくなってしまいます。
コメントを○階層までスレッド形式にする
誰がコメントしてそれに返信しているのかがスレッド形式で見やすくなります。何階層までスレッド形式にするかを設定しますが、デフォルトの「5」のままで良いかと思います。
残りの項目は表示の形式なので特別設定を変える必要はないと思います。
自分宛てのメール通知/コメント表示条件
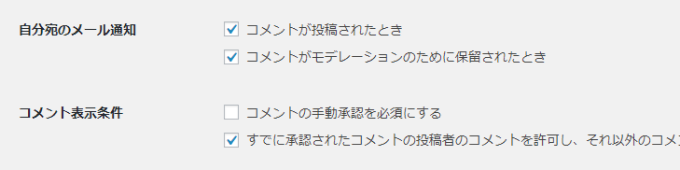
自分宛てのメール通知
この項目は両方チェックを入れておきます。WordPressインストール後に推奨する6つの設定.1の一般設定の項目で設定したメールアドレスに通知が届くようになります。
コメント表示条件
これに関しては、スパムコメント対策として「手動承認」にチェックを入れておきたいですが、コメントをもらう度に毎回手動で承認しなければいけなくなり手間が増えます。また、一度承認しても次にまた手動承認をする必要があり、反応の鈍さからコメントが付きにくくなる可能性があります。ここでは「手動承認」の項目だけチェックを外します。
コメントモデレーション/コメントブラックリスト
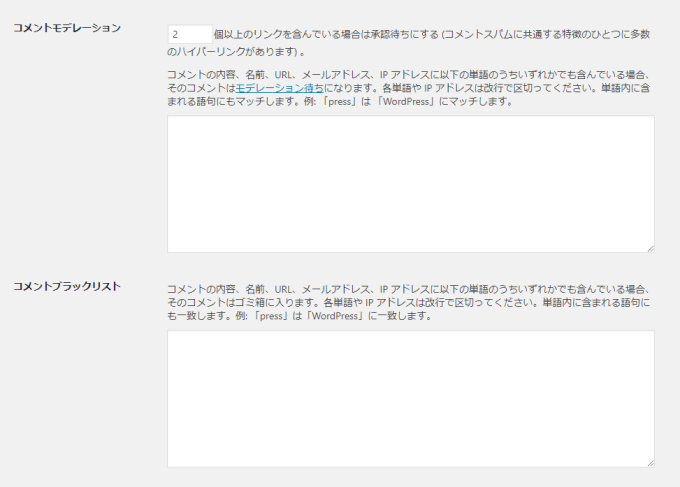
こちらの設定は Akismet というプラグインを導入して設定をしていきます。もちろんこちらでも設定はできますが、Akismet 無料で使用可能で信頼性も機能面でも高く評価されています。ここの設定は空白で構いませんので、以下の記事を参考に Akismet をWordPressに導入し設定をしていきます。
▼Akismet の設定は以下の記事を参考にできます
アバター
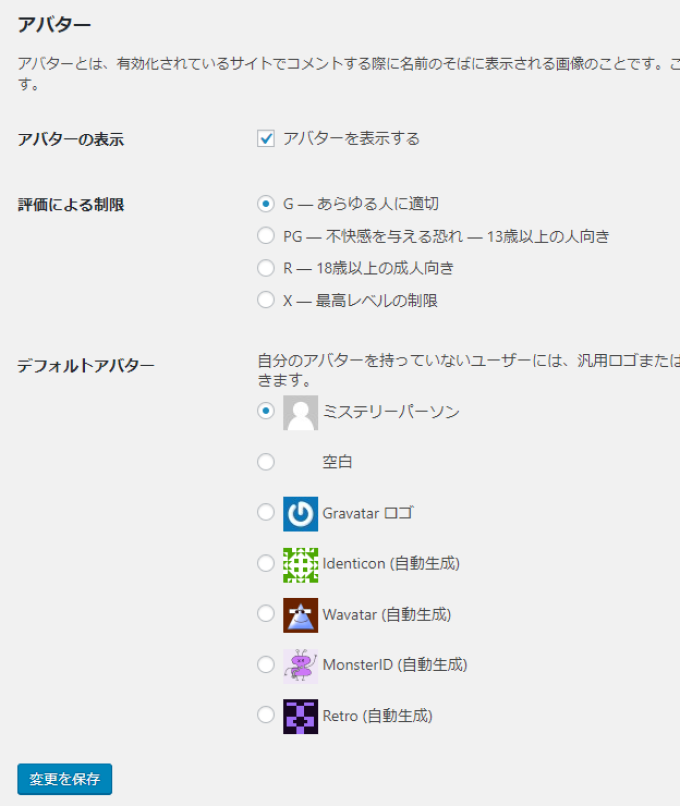
アバターはプロフィールやコメント欄にコメントをした時に表示される自分の画像のことで、ここではその画像を表示するかどうかの設定をします。表示しておいた方が親しみを持ってもらえる為チェックを入れておくことをお勧めします。
また、ここにない自分で作った画像を選択したい場合は一般設定の項目で設定が可能です。
メディア
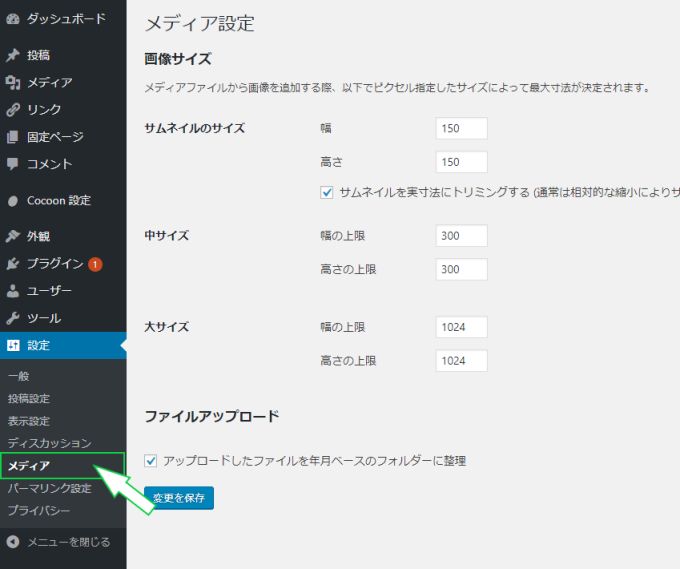
「設定」から「メディア」をクリックして設定画面を開きます。
ここでは記事編集する際、挿入する画像のサイズを自分の使いやすい大きさに設定しておくことができます。これは制作するサイトによって違うので、制作しながら使いやすいように設定を変えると良いと思います。
パーマリンク設定
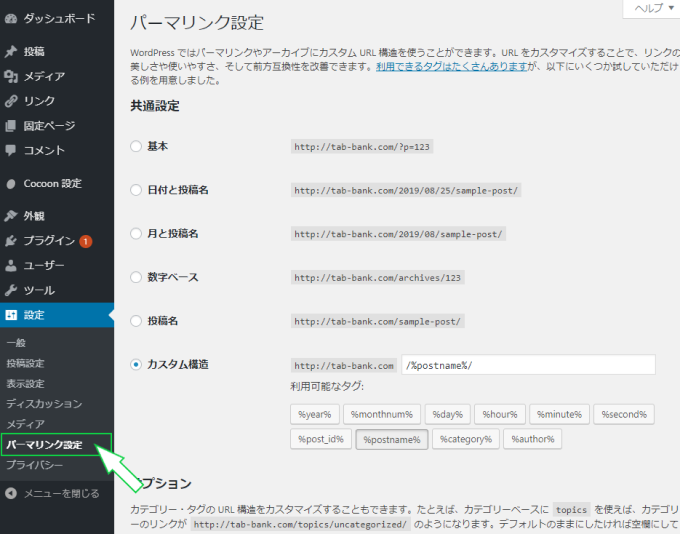
パーマリンクというと聞きなれないかもしれませんが、記事投稿したときのページアドレスの後ろの側に追加される文字列だと考えれば良いでしょう。これはいくつか形式があって、数字・年月日・文字列などがあります。
設定が完了したら変更を保存をクリックします。
これで初期設定は全て完了です!
サイトを継続して運営していくにはそれなりのモチベーションが必要になってきます。誰も見てくれないとやる気にも影響がでるので、検索された時にしっかりと自分のサイトが検索エンジンに拾ってもらえるようなサイト作りを心掛けていきましょう。

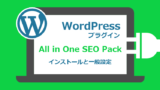


コメント