スパムコメントと言われるサイトとは一切関係のない迷惑コメントを、自動で迷惑フォルダに振り分けてくれるプラグインになります。サイトアクセスが増えていくと必ずと言っていいほど増えていくものなので、しっかりと設定をして対策をしておきましょう。
Akismet のインストール
Akismet は WordPressインストール時に最初から入っているプラグインで有効化するだけになっています。一度プラグインを確認し、入っていないようでしたらインストールをして下さい。すでにプラグインの項目に存在している時は、記事の次の項目の Akismet の有効化から参考にお進み下さい。
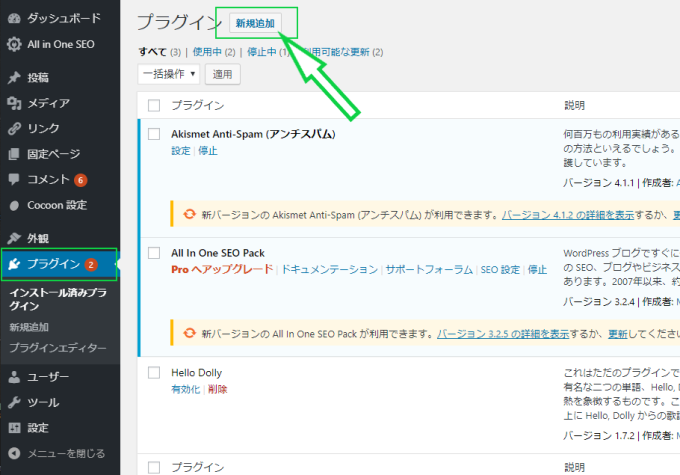
WordPress 管理画面左メニューのプラグインをクリック、画面上の新規追加をクリックします。
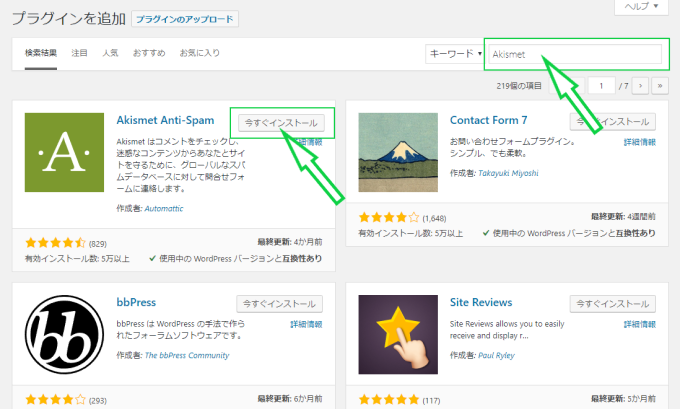
こちらの画面になるので、画面右上の検索バーに Akismet と入力します。自動で検索されてプラグイン一覧が表示されるので Akismet Anti-Spam を探して今すぐインストールをクリックします。
Akismet の有効化
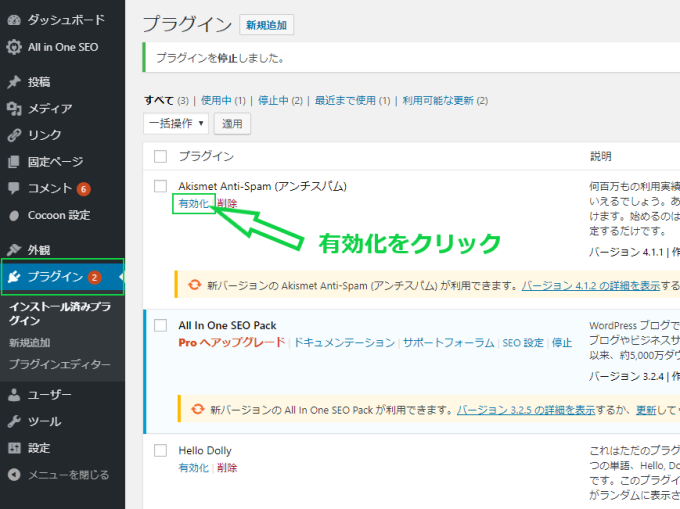
WordPress管理画面左メニューのプラグインをクリック、Akismet Anti-Spam(アンチスパム)がデフォルトでインストールされているので有効化をクリックします。
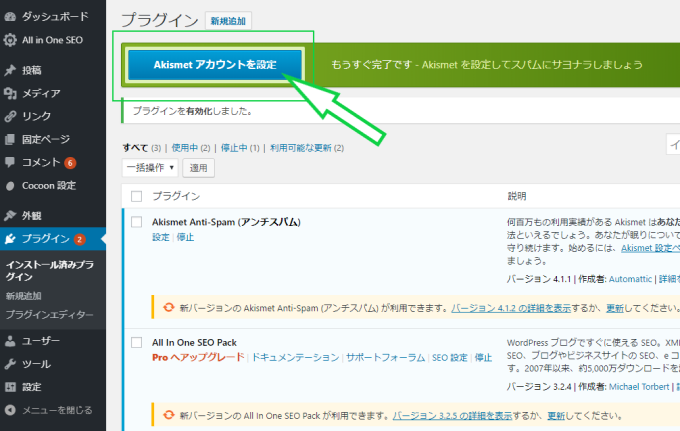
有効化すると、画面上に Akismet アカウントを設定 が表示されるのでこちらをクリックします。
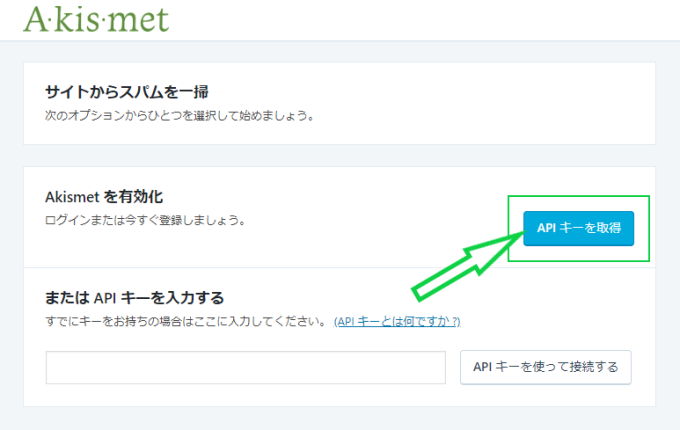
こちらの画面が出るので、API キーを取得をクリックします。
Akismet ホームページ
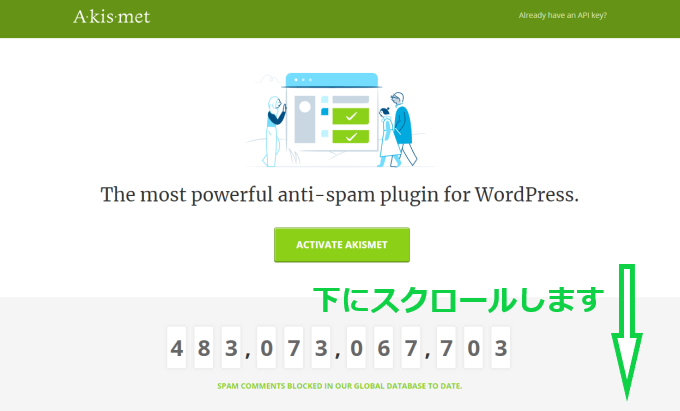
別タグでこちらのサイトが開くので、下にスクロールします。
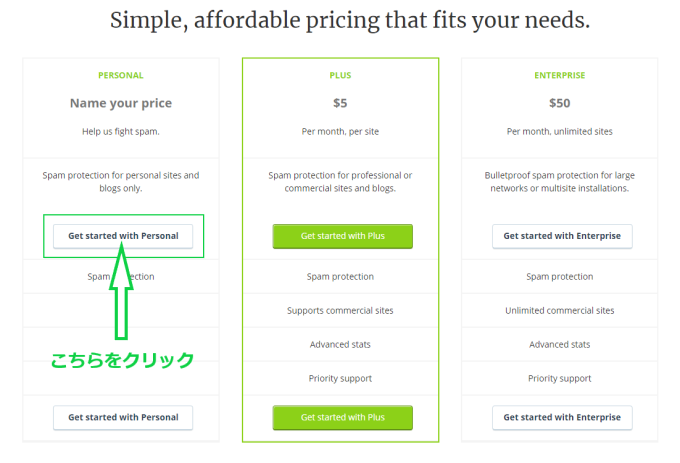
プランの選択画面までスクロールしたら、PERSONAL Name your price を選択し、Get started with Personal をクリックします。
今回は無料版でご紹介をしていますが、商業利用されるような大規模サイトでは有料選択する場合もあります。有料コースでは主にスパムの統計・探知・Akismetの優先的なサポートが追加されます。
WordPress.com アカウントにログイン
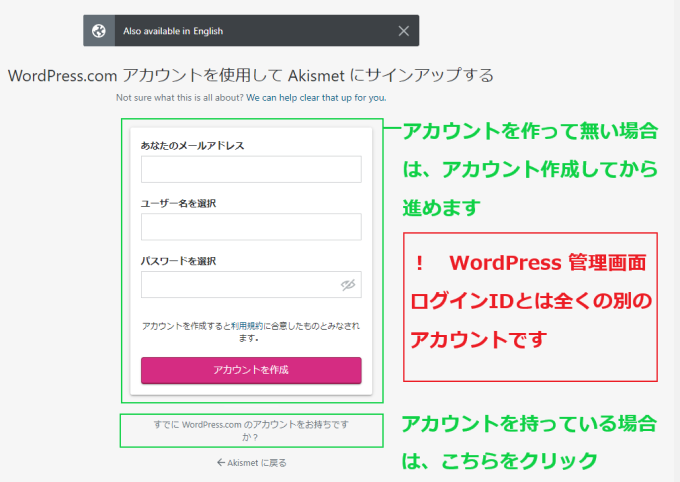
WordPress ログイン画面に移りますので、アカウントを持っている方下の方をクリックしてログインをします。まだ、持っていない方はアカウント作成をしてから進みます。
ここで、結構悩む人が多いのですが、WordPress.comアカウントは記事投稿をしているWordPressログイン管理画面とは全く関係ありません。全く別のサービスなのでアカウントをWordPress.comで作成する必要があります。
WordPress.com ログイン後の Akismet ホームページ
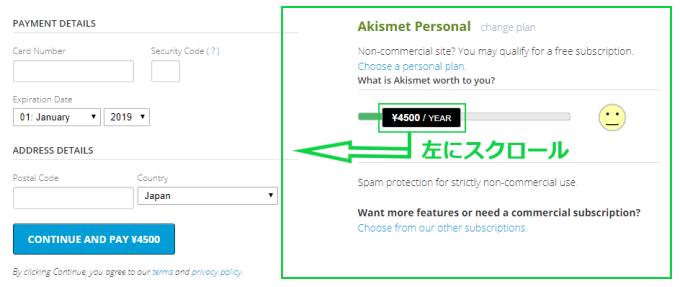
一見、お支払いページになったように感じますが、金額が書いてあるバーを左にスクロールさせることによって利用金額を無料にすることができます。
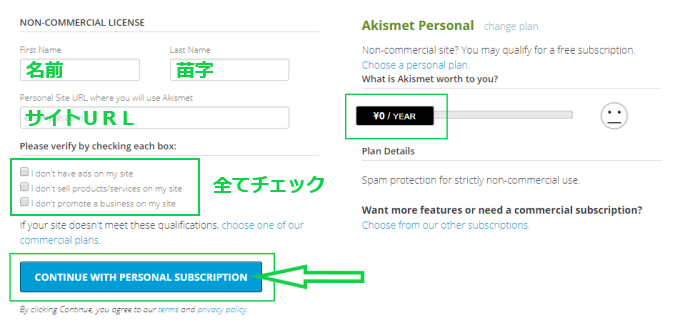
金額が¥0になったことを確認して、名前・苗字・サイトURLを入力し、チェックボックスに全てチェックを入れます。最後にCONTINUE WITH PERSONAL SUBSCRIPTIONをクリックします。
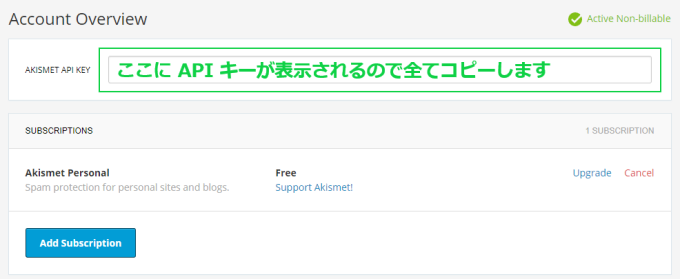
入力に間違いなければ API キーが発行されます。AKISMET API KEY にAPI キーが書かれているのでこれを全てコピーして WordPress 管理画面に戻ります。
WordPress 管理画面の Akisme 設定画面
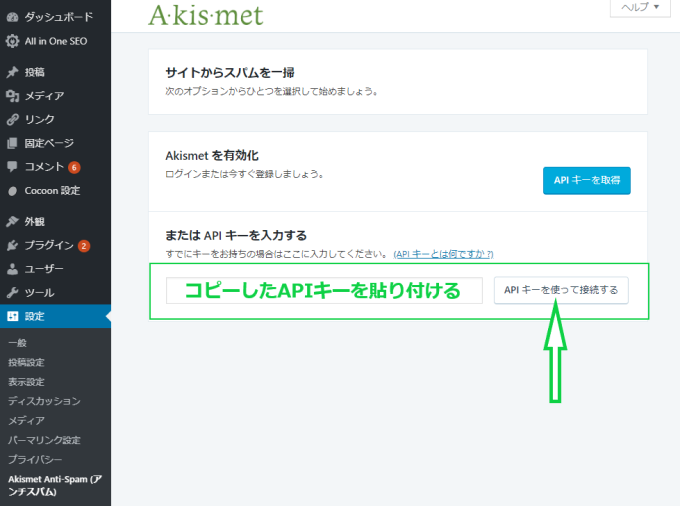
または APIキーを入力するに先ほどコピーしたAPIキーを貼り付けする。最後にAPIキーを使って接続するをクリックして設定は完了となります。
Akismet 設定の確認画面
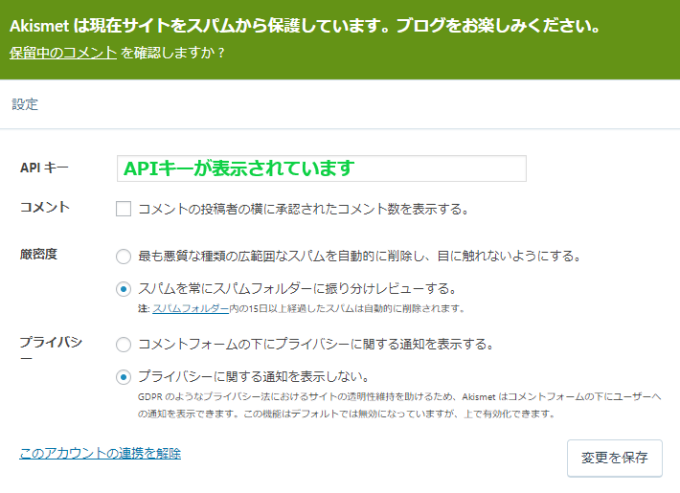
これで設定が完了していますが、設定内容で変更したい項目があれば変更も可能です。設定を変更した場合は変更を保存を忘れずにしましょう。また、Akismet のアカウント連携を解除したい場合は、左下のこのアカウントの連携を解除からできます。
Akismet の設定はこれで全て完了です!
サイト運用していると様々な問題が起きてきます。問題が起きないように対策をしておくこともサイト運用には必要なことですのでしっかりと設定をしておきましょう!



コメント