サイトマップは簡単に言ってしまうとサイト全体の地図みたいなもので、これを設定しておくと作成したサイトが検索エンジンに早くインデックスされ、検索結果に表示されやすくなります。サイト情報を検索エンジンに分かりやすく伝える役割もあり、総合的にSEO対策として有効な設定です。
All in One SEO Pack 機能管理-XMLサイトマップ
WordPress 左メニューの All in One SEO Pack をクリック、管理メニューをクリック、XML サイトマップのActiveをクリックします。
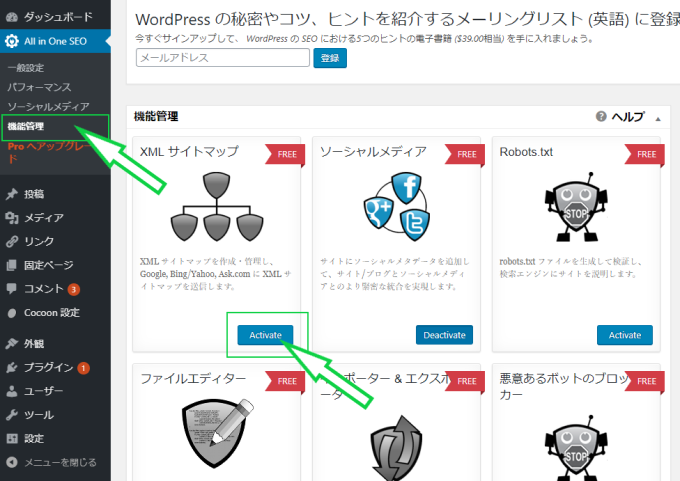
クリックすると、マークの色がカラーに変わり管理画面左メニューに XML サイトマップ の設定項目が追加されるのでこれをクリックします。
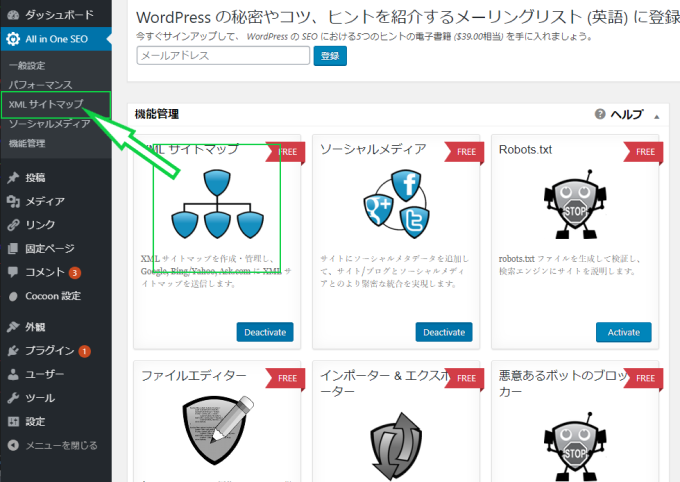
サイトマップのステータス
ここをクリックすると送信されているサイトマップを見ることができます。初めて設定する場合は飛ばして下さい。サイトマップの設定が終わったら確認してみましょう。

XML サイトマップ
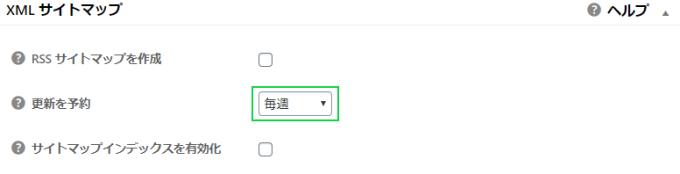
更新の予約
サイトをどのくらいの頻度で更新しているかで変更します。サイトを毎日更新している方は毎日を選択すると良いでしょう。週2~3回更新している方は毎週を選択すると良いかもしれません。
そのほかはチェック無しにしておきます。※サイトマップインデックスを有効化に関しては、サイトのページ数が万単位になって来たときにチェックを入れると良いようです。
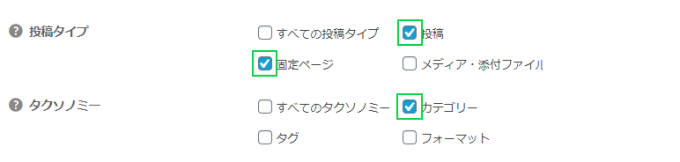
投稿タイプ
すべてをサイトマップに含める必要はありません。必要なのは投稿と固定ページだけなので、これだけチェックをしておきます。
タクソノミー
カテゴリーのみチェックを入れておきます。
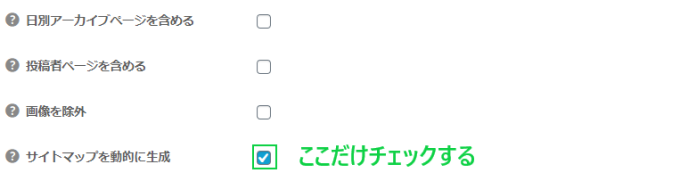
投稿者ページを含める
複数で運営していて投稿者が何人かいる場合はチェックを入れます。個人で運営する分にはチェックの必要はありません。
その他の項目チェックの必要はありません。
サイトマップを動的に生成
これはとても便利な機能で、サイトに変更があった場合に自動でサイトマップを作り直してくれます。必ずチェックを入れておきましょう。
追加ページ
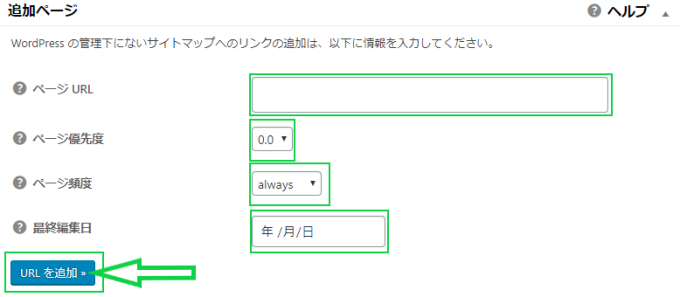
ページURL
WordPressで作ったページは自動でサイトマップに追加されていきますが、同じサイト内に自分でhtmlファイルやphpファイルでページを作った場合、ここにURLをいれて追加していきます。
ページ優先度
ページの重要度を0.0~1.0の間で設定できます。サイトページであれば0.8、ブログページであれば0.6くらいの設定で良いかもしれません。
ページ頻度
更新頻度の設定になります。どのくらいのペースで更新しているかで設定を変えてましょう。
除外項目
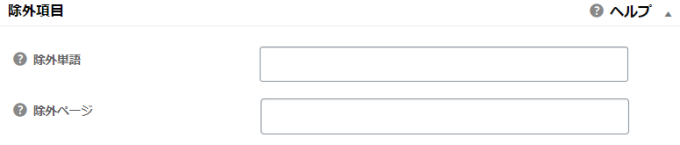
ここまで大体のサイトパップ設定が終わっていますが、サイトマップから除外したいページや項目があるときに入力をします。
優先順位/頻度
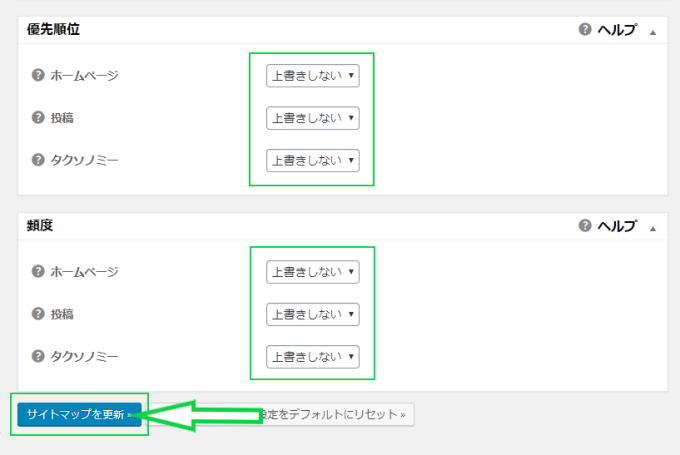
ここは自動で決まるので全て「上書きしない」のままにしておきます。
これで全ての設定が完了しました! サイトマップを更新をクリックしてサイトマップの設定は完了です。最後に作られたサイトマップをGoogleに送信します。
サイトマップの確認と送信

サイトマップの確認
All in One SEO 設定画面 XML サイトマップの設定の一番最初の項目にある、サイトマップのステータスの項目へ戻り、XML サイトマップを表示 をクリックします。
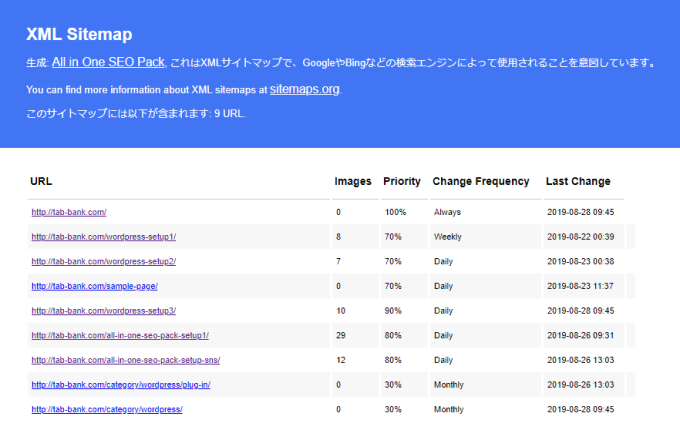
このような感じでサイトマップが作成されているのが確認できると思います。この時、ブラウザの検索バーに 自分のサイト名/sitemap.xml と表示されているかと思います。これがサイトマップのURLになります。
サイトマップの送信
まずは、 Google Search Console へアクセスします。
Google Search Console への登録がまだの方は登録をしてからお進みください。
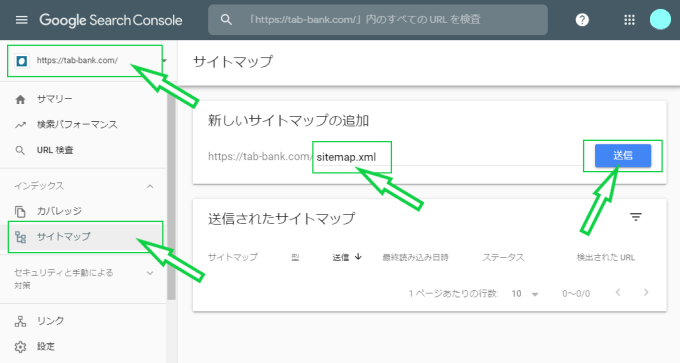
管理画面左メニュー上にサイト名があるので間違いがないか確認します。
管理画面左メニューの サイトマップ をクリックします。
新しいサイトマップの追加にサイトマップのURLを入力します。おそらくサイト名が自動で入力されているので sitemap.xml だけで良いかと思います。
送信をクリックしてサイトマップの送信は完了します。
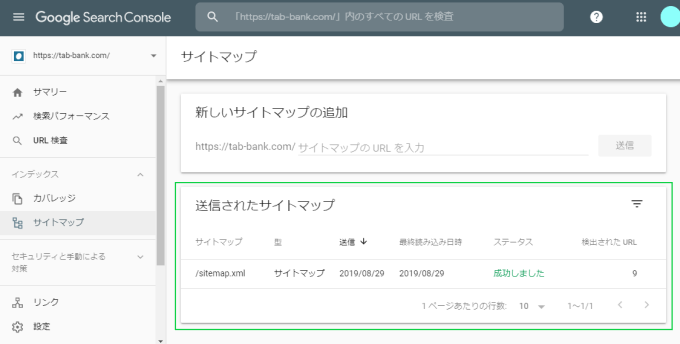
送信が成功すると、上のようにステータスに 成功しました と表示されます。もし、失敗するようならもう一度サイトマップがきちんと作成されているかの確認とURLを確認してみて下さい。
サイトマップの送信はSEO対策で重要なポイントですのでしっかりと作成し、送信完了させておきましょう!
これで XMLサイトマップ の設定と送信は完了です。
▼ソーシャルメディアの設定がまだの方は、以下の記事を参考にできます。

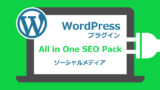


コメント