サイト更新時に作業中の画面を見られたくない時があります。案内を表示させる .htaccess の書き方を説明した記事なります。
.htaccess とは?
サーバー関係が分からない方はあまり聞きなれないファイルかもしれませんが、WEBサーバーをコントロールするための設定ファイルです。テキストエディタで .htaccess というファイルを作るだけなので簡単に作ることができます。
.htaccess で出来ること
主に .htaccess ファイルでは以下のようなことができます。
- 404エラーページ …リンク切れ・存在しないページにアクセスしたときに表示
- 301リダイレクト …あるページから他のページに強制的に転送する
- IDとパスワードの要求 …ページを観覧する際にIDとパスワードを要求
- IP指定でアクセス拒否・許可 …特定のIPからのアクセスを制御する
メンテナンス中のファイルの書き方
- maintenance.html というメンテナンス中に表示させる HTMLファイルを作成します。
- .htaccess に以下のように記述します。
ErrorDocument 503 /maintenance.html
<IfModule mod_rewrite.c>
RewriteEngine On
RewriteCond %{REQUEST_URI} !=/maintenance.html
RewriteCond %{REMOTE_ADDR} !=192.168.11.4
RewriteCond %{REMOTE_ADDR} !=192.168.11.5
RewriteRule ^.*$ - [R=503,L]
</IfModule>- FTPソフトなどでサーバへ .htaccessファイルを設置。場所はサイト全体をメンテナンス状態にするならばトップディレクトリ(index.html もしくは index.php がある場所)。設置したディレクトリから下の階層全てに適応されます。
/maintenance.html 部分はパスを指定します。
192.168.11.4 と 192.168.11.5 の部分は管理者のIPを書きます。ここで指定した IP からはサイトが表示されるので、サイトをチェックしながら作業が可能になります。1つで良い場合は行ごと消していただいて構いません。
以上で指定した IP 以外のアクセスからは maintenance.html ページが表示され、指定した IP からのアクセスでは通常通り表示されるので、サイトの状態を確認しながらメンテナンスをすることができます。
Xサーバーでの .htaccess の書き方
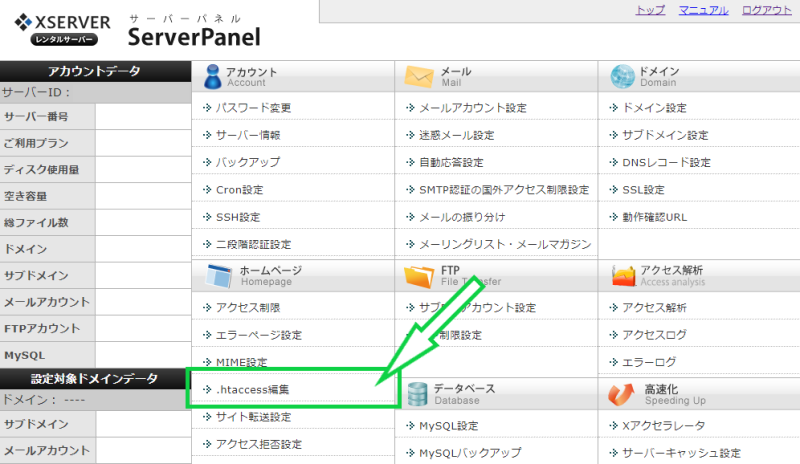
Xサーバー管理画面にログインすると色々メニューがありますが、.htaccess 編集 の項目があるので探してみて下さい。
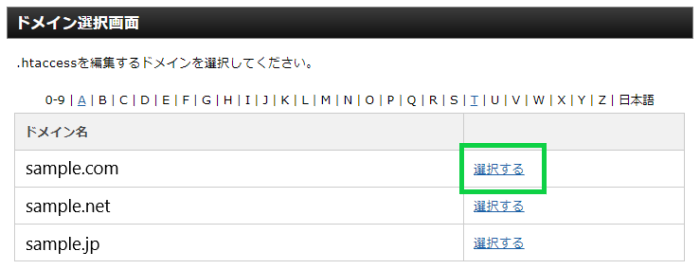
.htaccess を編集したいドメインを選択します。
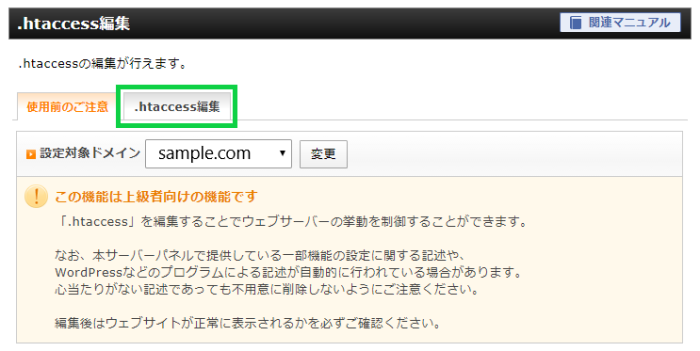
設定対象ドメインが間違いないか確認して .htaccess編集 をクリックします。
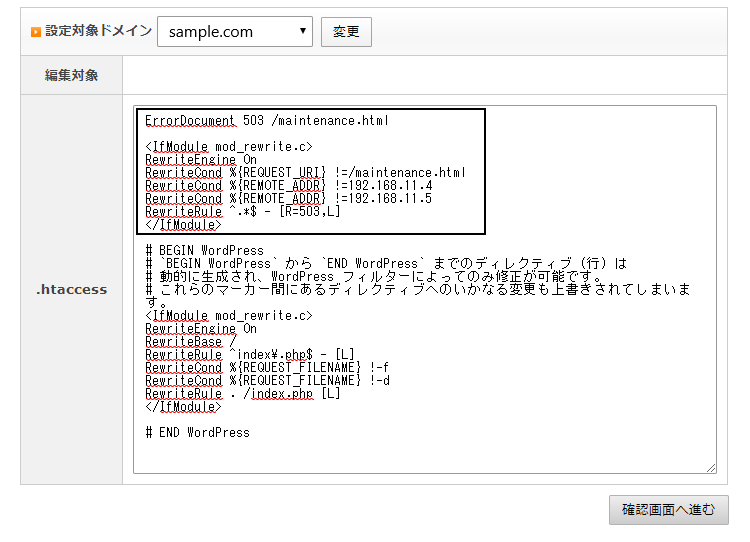
WordPress などがインストールされている場合、もともとある記述に影響されて上手く機能しない場合があるので、一番上に先ほどのコードを記述し 確認画面へ進む をクリックします。
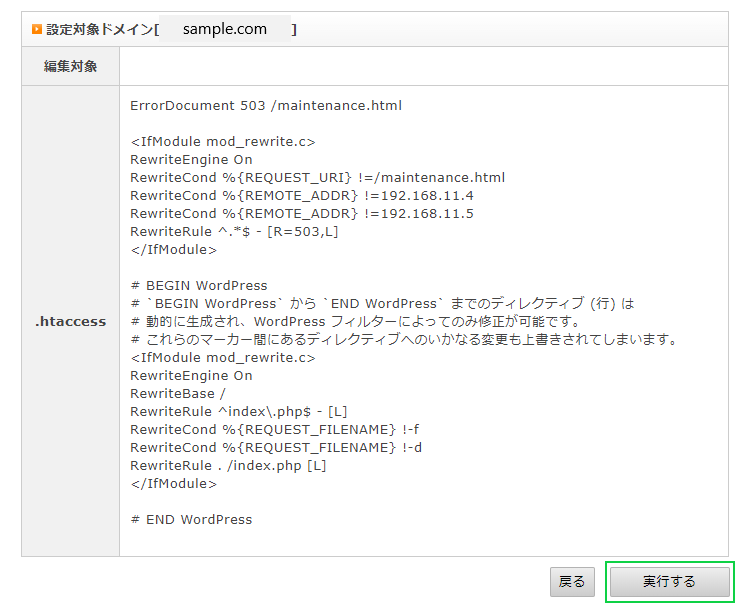
間違いないか確認して 実行 をクリックします。
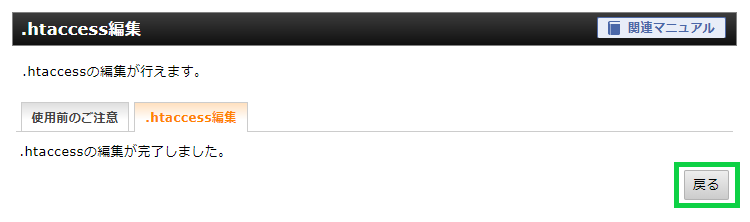
戻る をクリックして完了です。
サイトにアクセスしたときに maintenance.html が表示されているか確認してみて下さい。
RewriteCond %{REMOTE_ADDR} !=192.168.11.4
RewriteCond %{REMOTE_ADDR} !=192.168.11.5で指定した IP からはメンテナンス画面ではない通常のサイトが表示されます。
まとめ
.htaccess では、他にページのリダイレクトや観覧制御などもできるので是非チャレンジしてみて下さい。


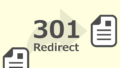
コメント