WordPress で作ったサイトにある全てのデータを別のサーバーに移したい時や、これまで作ってきたサイトに何らかの異常が出てしまった時、もしくは異常が出る可能性があるときに、サイトを元の状態に復元できるバックアップファイルの取り方を説明します。
BackWPup インストールの仕方
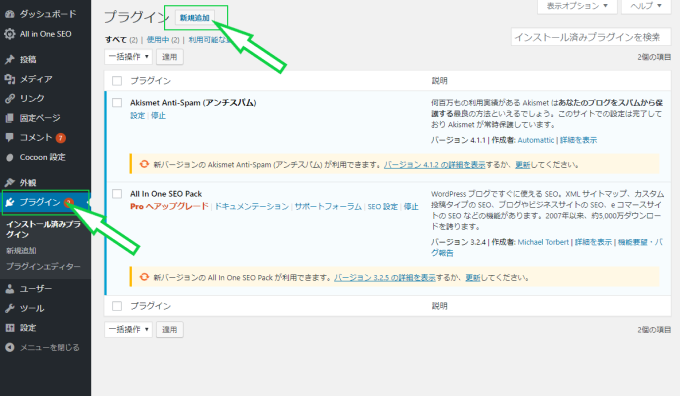
WordPress 管理画面左メニューのプラグインをクリック、画面の上の新規追加をクリックします。
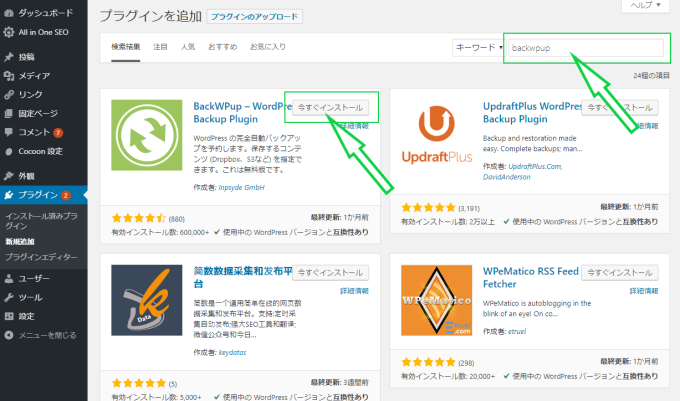
画面右上の検索バーに、backwpup と入力します。自動で検索されてプラグイン一覧が表示されるので BackWPup – WordPress Backup Plugin を探して、今すぐインストールをクリックします。
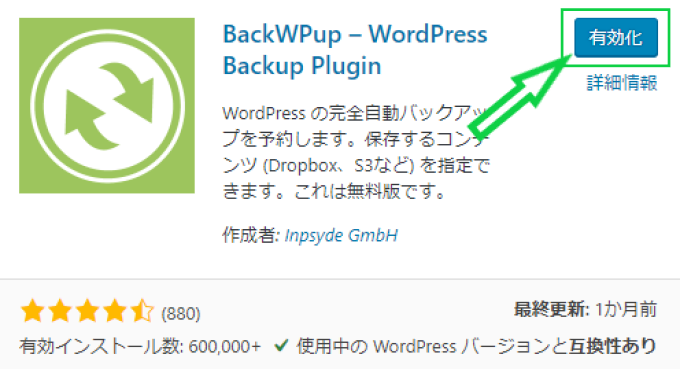
インストール中と表示されて、完了すると表示が有効化に変わるのでこれをクリックします。
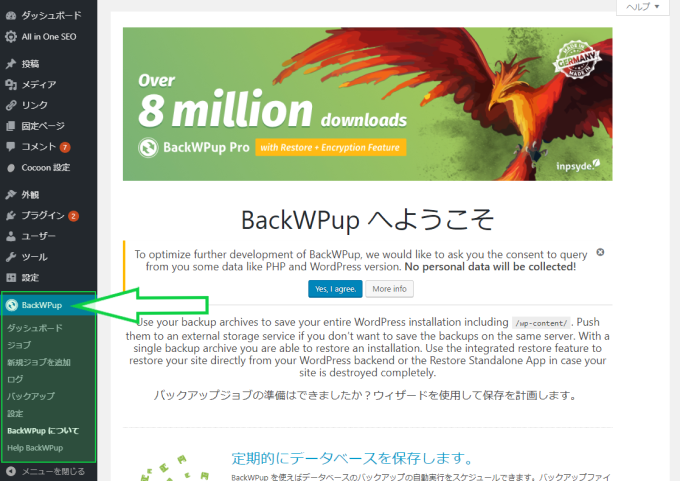
有効化すると、WordPress 管理画面左メニューに BackWPup の設定項目が表示されるようになります。
有効化する前に画面を閉じてしまった場合
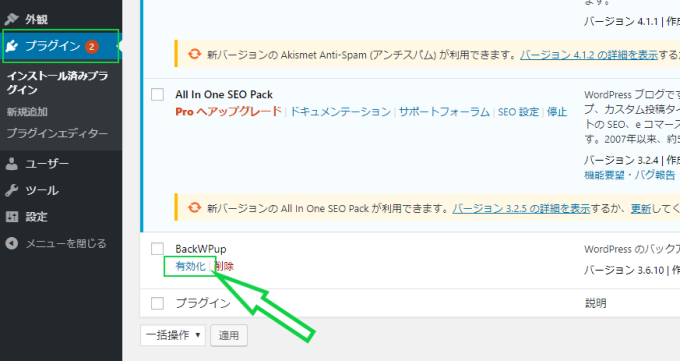
WordPress 管理画面左メニューのプラグインをクリック、プラグイン一覧が表示されるので BackWPup を探して有効化をクリックします。
BackWPup 設定の前に
何を取るのか?
さて、ここで始める前にバックアップと言っても、そのバックアップとやらで何を取らなければいけないのかを軽く頭に入れておきたいのですが、WordPress で取らないといけないバックアップは大きく分けると2つあります。
- サーバーのデータ … 主に画像、テーマ、プラグインなどの容量が重いデータ
- データベースのデータ … 主に記事、コメント、カテゴリなどの容量の軽いデータ
基本、この2つがあることで WordPress で作ったサイトは表示されるようになっています。サーバーとデーターベースの詳しいお話はここでは割愛しますが、この2つを取らないとサイトは正しく表示されないことを頭に入れて設定を進めて行きましょう。
何を設定するのか?
BackWPup は設定が完了すると、あとは自動でバックアップをとってくれますが、今すぐバックアップを取りたい時には手動でバックアップを取ることもできます。こちらではどのデータをどのくらいの期間でバックアップを取るのかを設定していきます。
バックアップはサーバーに負担がかかる
サイトの大きさにもよりますが、バックアップを実行すると基本的にサーバーに負担がかかります。サーバーに負担がかかると、その時サイトを来てくれた人はページの読み込みが失敗したり表示されるまで時間がかかったりします。結果、このサイトは遅いし見辛いと思われてしまう可能性がありますので、バックアップの際はアクセスの低い時間帯にします。
サーバー側とデータベース側のバックアップ設定を同じにして保存できますが、当記事ではサーバーの負担を考えて、バックアップ容量の重いデータがあるサーバー側と容量の軽いデータがあるデーターベース側で分けて設定する方法をご紹介しております。
サーバー側のバックアップ設定
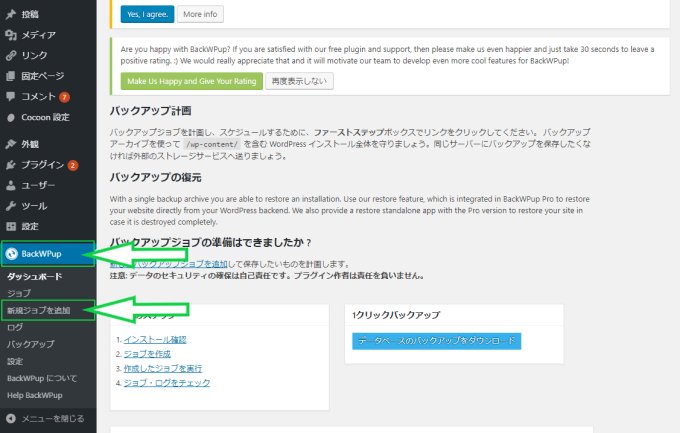
WordPress 管理画面左メニューの BackWPup をクリック、新規ジョブを追加をクリックします。
一般
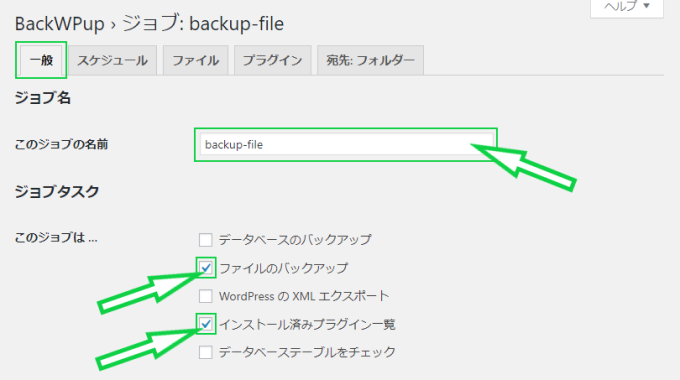
このジョブの名前: 自分が分かりすいもので構いません。今回は backup-file という名前を付けることにしましたが何でも良いです。
このジョブは: ファイルのバックアップとインストール済みプラグイン一覧にチェックを入れます。
バックアップファイルの作成
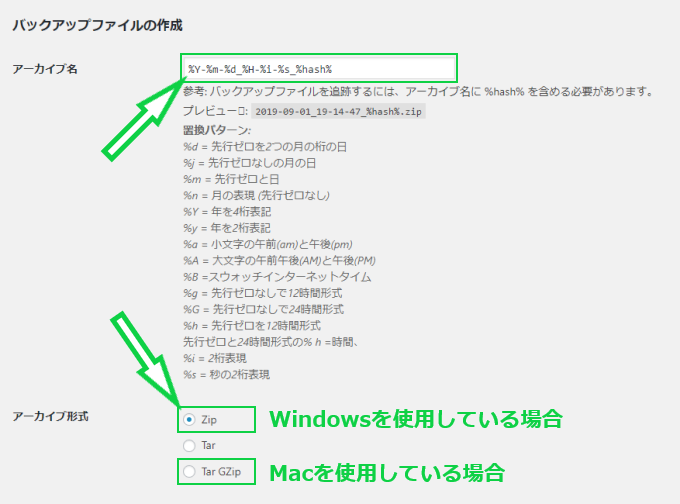
アーカイブ名: 設定はデフォルトのままにしておきます。
アーカイブ形式:
Windows をお使いの場合は、Zip にチェックを入れます。
Mac をお使いの場合は、Tar GZip にチェックを入れます。
ジョブの宛先
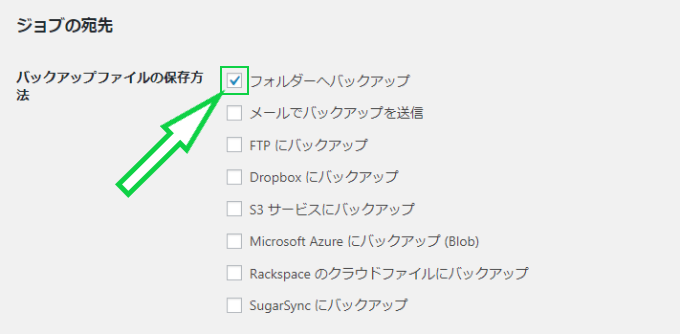
バックアップファイルの保存方法: フォルダへバックアップにチェックを入れます。
ログファイル
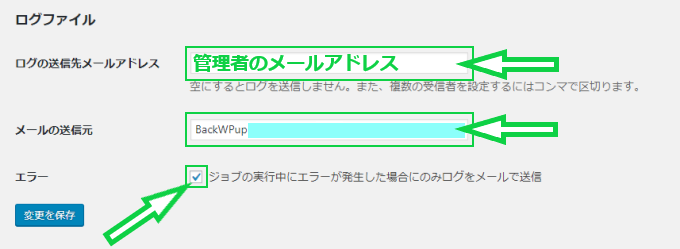
ログの送信先メールアドレス: 管理者のメールアドレスを入力します。
メールの送信元: デフォルトのままにしておきます。
エラー: ログを取るごとにメールが来ますが、あまり多いと重要なメールが分からなくなります。エラーか何か重要なお知らせがあった時のみメールを送信する設定をお勧めします。チェックを入れるとそのような設定になります。
一般設定は完了です!
ここで変更を保存しても構いませんが、他にも設定があるので後でまとめて変更を保存でも構いません。一旦、画面上にスクロールして戻します。
スケジュール設定
BackWPup 画面上のスケジュールをクリックします。
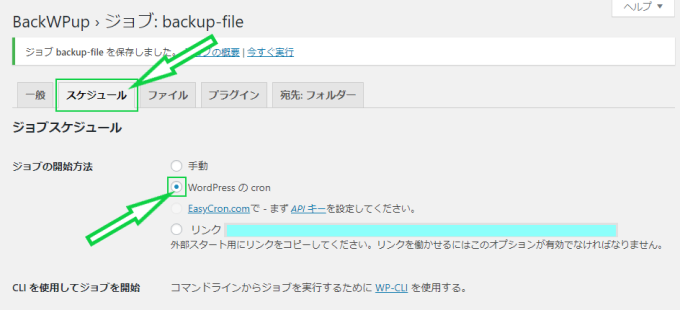
ジョブの開始方法: ここでは自動でバックアップを取る設定をしますので、WordPress のcron にチェックを入れます。
CLI を使用してジョブを開始: テキストベースで操作する方法なので、普通に使う分には設定は不要です。
実行時間をスケジュール
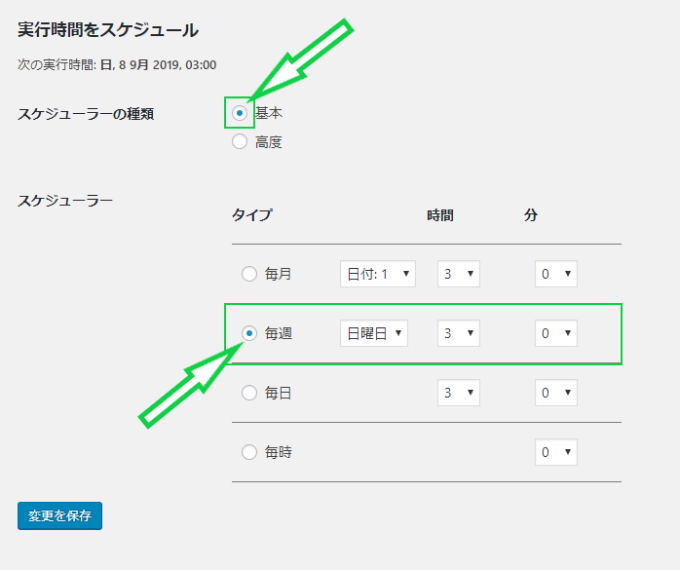
スケジューラーの種類: 基本にチェックを入れます。
スケジューラー: ここの設定はサイトの更新頻度で設定を変えると良いのですが、週2-3記事であれば毎週、毎日更新しているのであれば毎日といった具合に調整をします。
バックアップを取るとサーバーに大きな負担がかかります。故に、その時間にサイトを見ている人がいると、ページの表示がうまく出来なかったり表示されるまで時間がかかることが予想されるので、なるべくサイトにアクセスが少ない時間に設定する事をお勧めします。 デフォルトでは午前3時に設定されていますが、自分のサイトが何時くらいにアクセスが少ないか調べて設定をしてみましょう。
スケジュールの設定は完了です!
一旦、画面上にスクロールして戻ります。
ファイル設定
ここの設定は全てデフォルトで構いません。画像を載せておきますので確認してみて下さい。
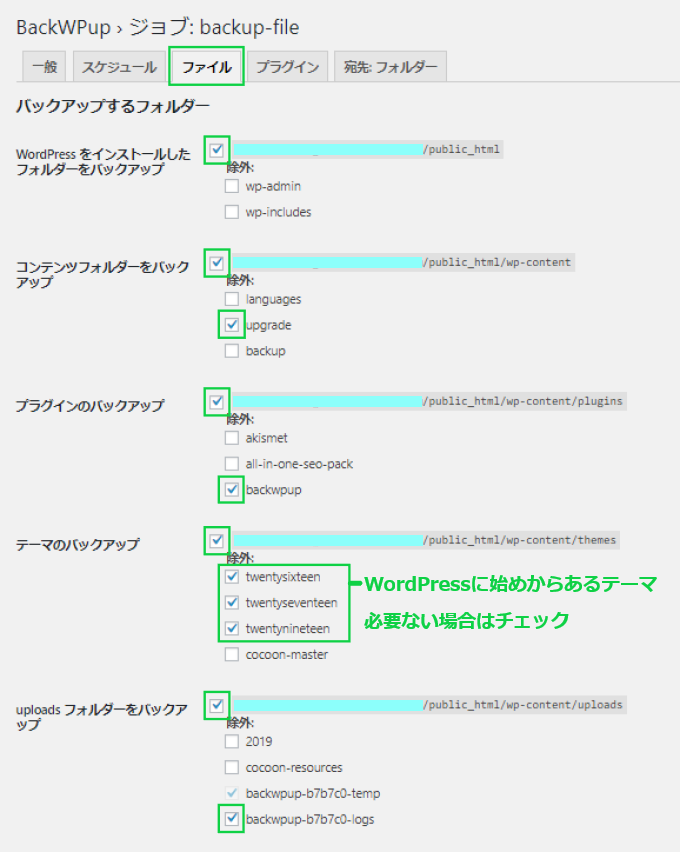
テーマのバックアップ: WordPressに最初から入っているテーマが必要な方はチェックを外しておいて下さい。
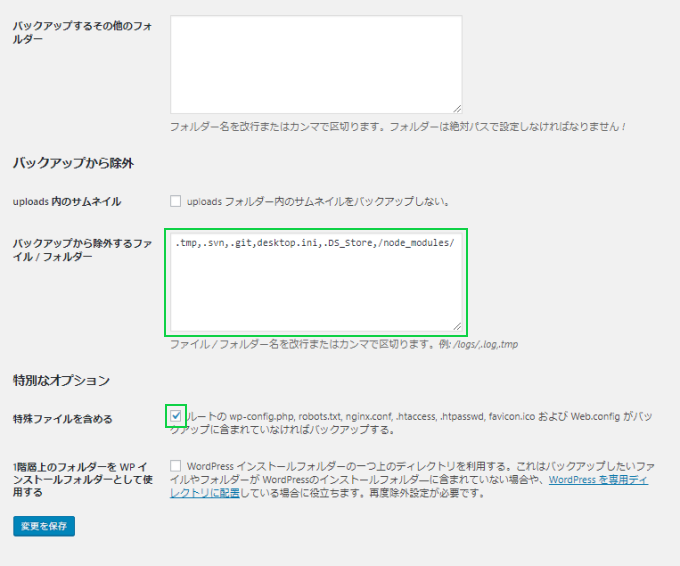
画面上にスクロールして戻ります。
プラグイン設定
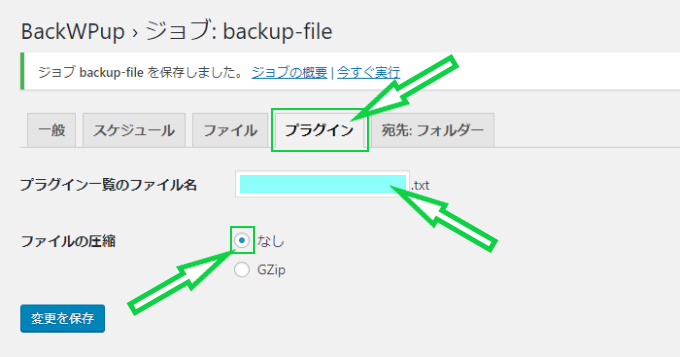
BackWPup 管理画面上、プラグインをクリックします。
プラグイン一覧のファイル名: デフォルトのままにしておきます。
ファイルの圧縮: なしにチェックをしておきます。
宛先:フォルダー設定
BackWPup 管理画面上、宛先:フォルダーをクリックします。
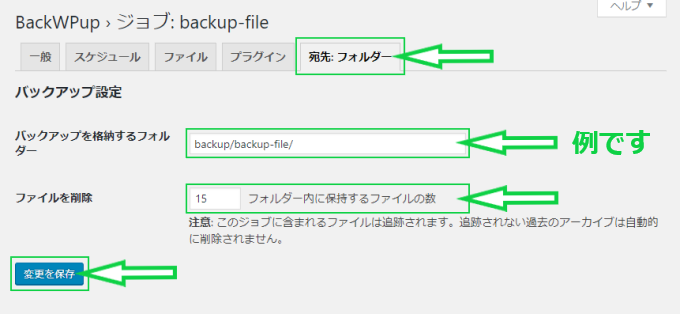
バックアップを格納するフォルダー: ここは自分が分かりやすい名前で設定します。上の画面では例として、 backup という名前のフォルダーの中に backup-file という名前のフォルダーでバックアップを保存する設定にしました。backup/backup-file/ でその意味になります
backup-file の中にここで設定したバックアップに関するファイルが保存されていきます。
ファイルを削除: 今回はスケジュールの設定で、毎週日曜日の午前3時に取る設定にしているので、週一回取ることになっています。ここには何個のファイルを保存しておくかの設定ができ、上の画面では15個、つまり15週間分のファイルを保存する設定になっています。16個目からは古いもの順で自動で削除されていきます。
後述でPCにバックアップファイルをダウンロードする方法をご紹介してますので、消えて困る古いバックアップが必要な場合はPCにダウンロードしておきます。
これで基本的な設定方法は完了ですので変更を保存して確認をしてみましょう!
バックアップの確認
画面上の今すぐ実行をクリックしてみましょう!
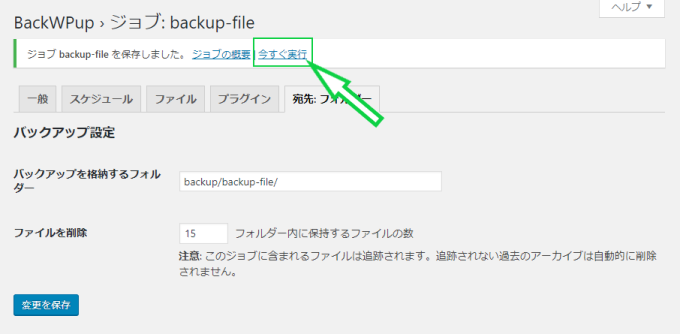
何も問題なければ上の画面のようにジョブ完了と表示されていて、バックアップ設定で指定したバックアップを格納するフォルダーにバックアップファイルが保存されています。問題がある場合はエラー表示されるので最初から設定を見直してみましょう。
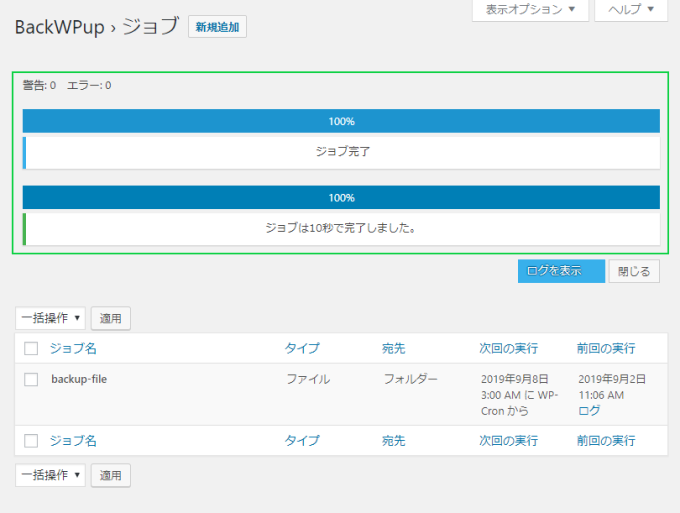
サーバー側では、public_html/wp-content/backup/backup-file/ というルートが作成され、バックアップファイルが保存されています。
これでサーバー側のバックアップは保存できました!
同じ方法で今度はデータベースのバックアップを設定していきます。
データベース側のバックアップ設定
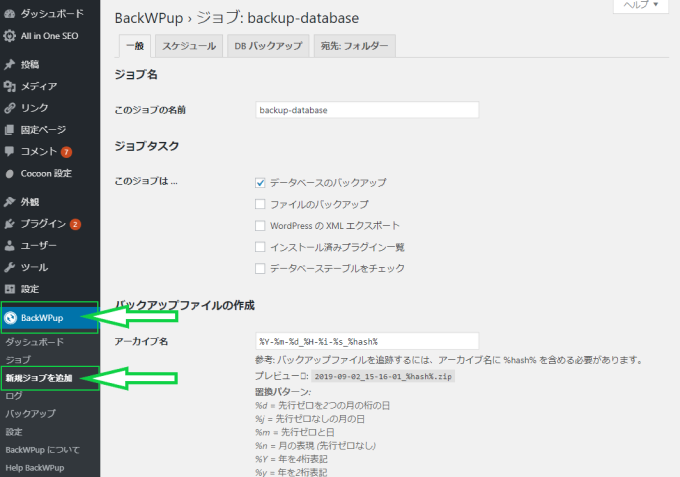
基本的にサーバー側の設定と同じ操作になりますので、簡単な説明と必要な個所のみ説明を続けていきます。まずは、左メニューから新規ジョブを追加で一般設定をしていきます。
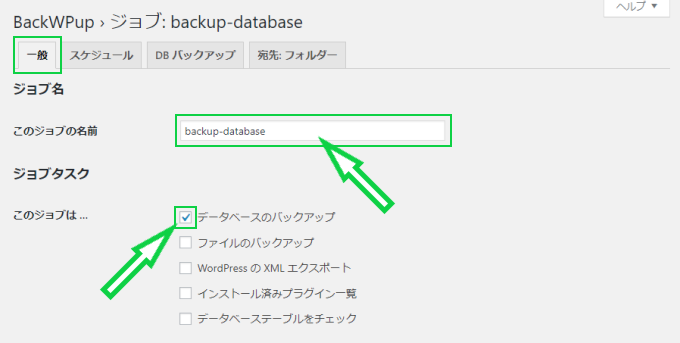
このジョブの名前: 自分が分かりやすい名前をつけましょう。今回は、backup-database という名前を付けました。
このジョブは…: データーベースのバックアップにチェックを入れます。
一般の残りの項目は、サーバー側の設定と全く同じものなので割愛させていただきます。一応画像を載せておきますので、確認しながら次に進めてみて下さい。
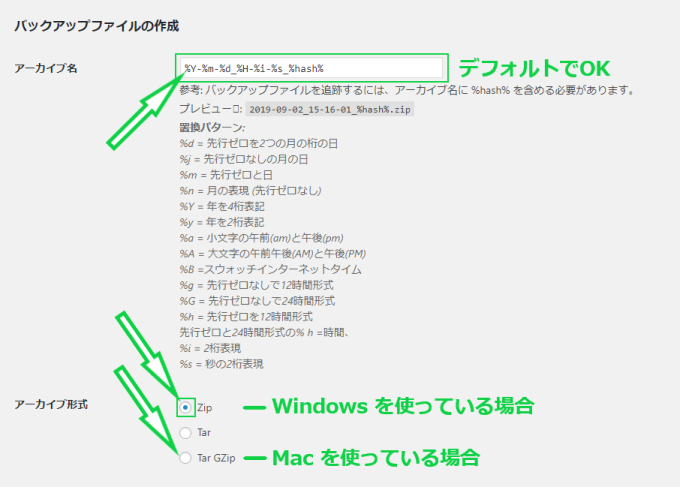
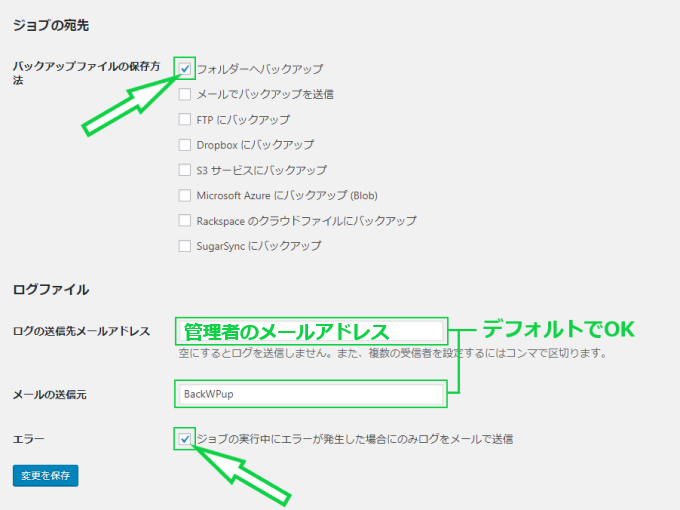
前回同様、変更を保存をクリックするのは他の設定が終わった後でも構いません。
画面上にスクロールして戻ります。
スケジュール設定
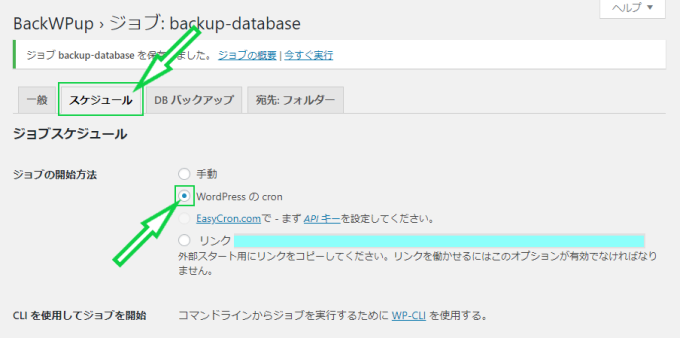
画面上のスケジュールをクリックします。
ジョブの開始方法: WordPress の cron にチェックを入れます。
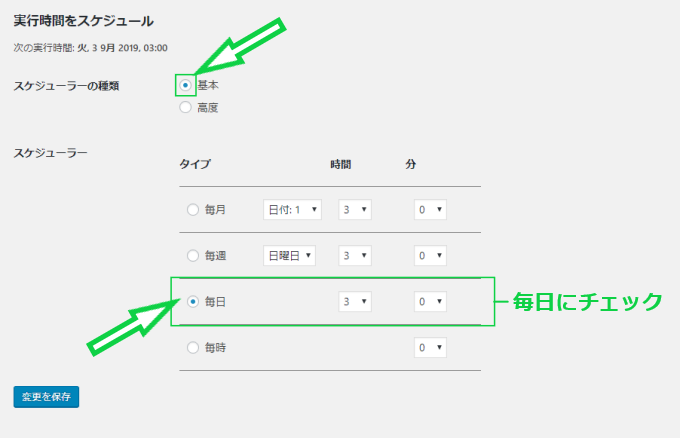
スケジューラー: サーバー側では毎週日曜日と設定しましたが、こちらは毎日朝3時に設定しました。データベースのバックアップ内容は比較的軽いものなので毎日でも大丈夫かと思います。こちらの設定も運用するサイトのアクセスが低い時間帯に設定することをお勧めします。
画面上にスクロールして戻ります。
DB バックアップ設定
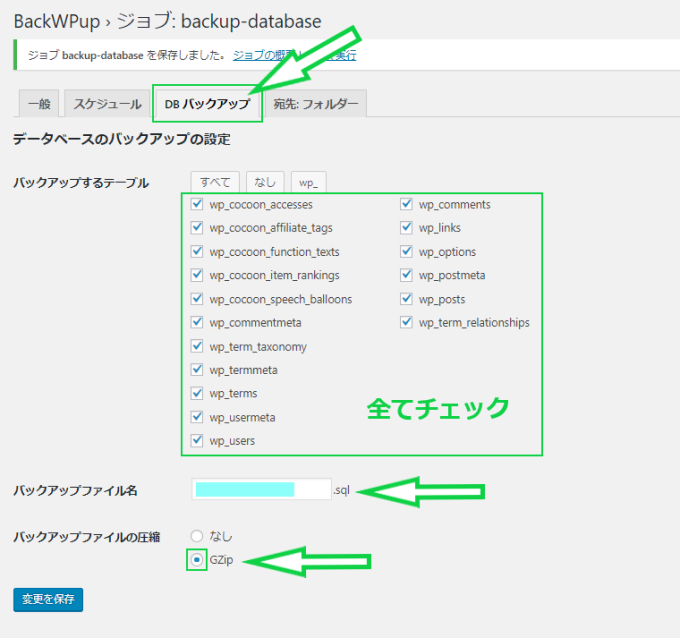
画面上のDB バックアップをクリックします。
データベースのバックアップ設定
バックアップするテーブル: もし、いらない項目があれば後で消去すれば良い話なので、これは全てにチェックを入れておきます。無いと困るものがほとんどです。
バックアップファイル名: デフォルトのままで問題ありません。
バックアップファイルの圧縮: なしでも問題ありませんが、GZip圧縮するとファイルの容量が大幅に抑えられます。
宛先:フォルダー設定
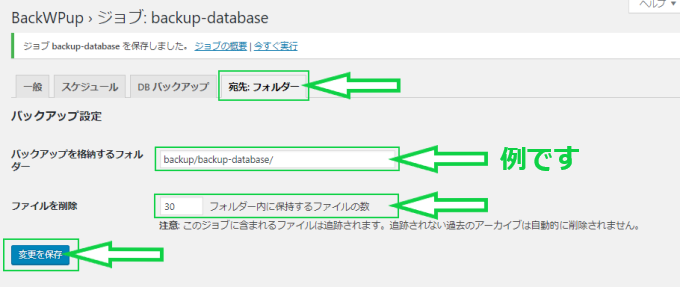
BackWPup 管理画面上、宛先:フォルダーをクリックします。
バックアップ設定
バックアップを格納するフォルダー: 自分が分かりやすい名前で構いません。前回同様、例として説明すると backup という名前のフォルダーの中に backup-database という名前のフォルダーを作成する設定にしました。backup/backup-database/ でその意味になります。
backup-database の中にここで設定したバックアップ関連のファイルが保存されていきます。
バックアップを格納するフォルダーは、フォルダ名/フォルダ名 が別のジョブと重複しないように注意しましょう。同じにしてしまうと上書きされて消されてしまいます。
良い例
| ジョブ名 | バックアップを格納するフォルダー |
| backup-file | backup/backup-file/ |
| backup-database | backup/backup-database/ |
backup というフォルダーの中に、 backup-file というフォルダーと backup-database というフォルダーが両方残っていきます。
悪い例
| ジョブ名 | バックアップを格納するフォルダー |
| backup-file | backup/backup-file/ |
| backup-database | backup/backup-file/ |
このように設定してしまうと、後から取ったバックアップで最初に取ったバックアップが上書きされて消えてしまいますので気を付けましょう。
ファイルを削除: こちらはどれだけの期間のバックアップを残したいかの設定ですが、今回は毎日バックアップをとる設定にしているので、30日分と勝手に設定しました。容量的には軽いものなので管理者の判断で良いと思います。60-90日分でも全然大丈夫です。
バックアップの確認
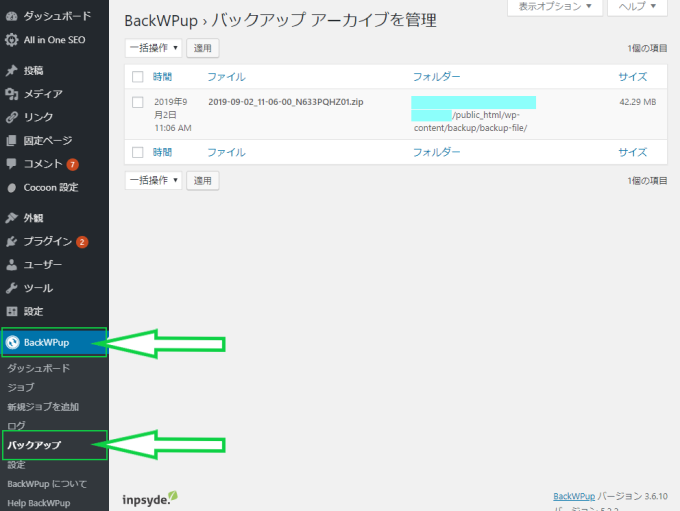
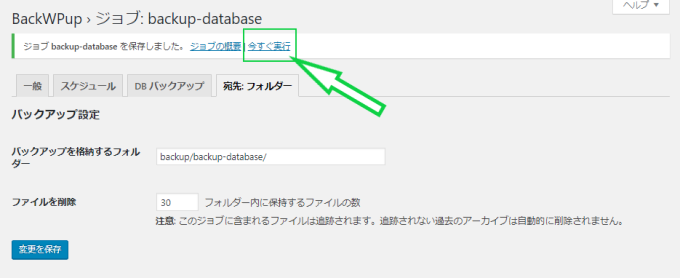
画面上の 今すぐ実行 をクリックします。
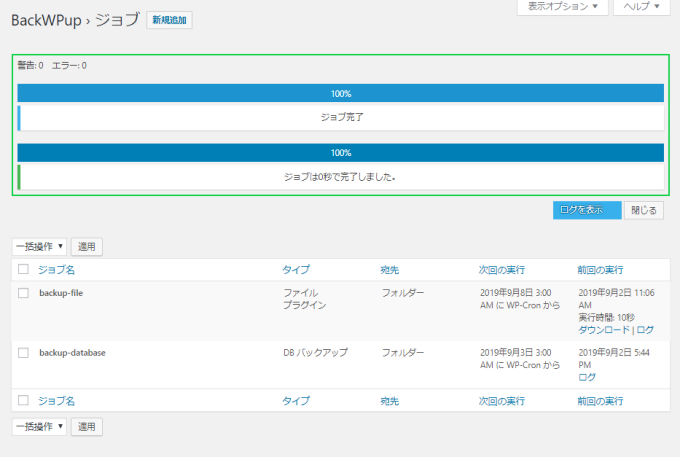
バックアップが実行されてこの画面になります。何も問題なければ上の画面のようにジョブ完了と表示されます。
サーバー側では、public_html/wp-content/backup/backup-file/ というルートが作成され、バックアップファイルが保存されています。
これで、サーバー側とデーターベース側のバックアップ取得の自動設定ができました!
取得したバックアップファイルはサーバー側に保存されているので、これをダウンロードしてローカル環境にも保存をするのが一般的です。また、設定された期間で古いバックアップデータは順次削除されていくので、これも踏まえて大切なバックアップデータはローカルにダウンロードして保存しておきましょう。
▼こちらの記事で、サーバーに保存されたバックアップデータのダウンロードの方法をご紹介しています。

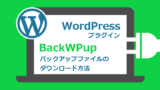


コメント