WordPress では、プラグインと呼ばれる機能を拡張できるものが用意されています。仮に、プログラミングが全くできなくても、あらかじめ用意されたプラグインを WordPress にインストールすることによって、ホームぺージを激変させることが可能となっています。今回は、そのプラグインのインストール方法の説明をしたいと思います。
プラグインのインストール方法
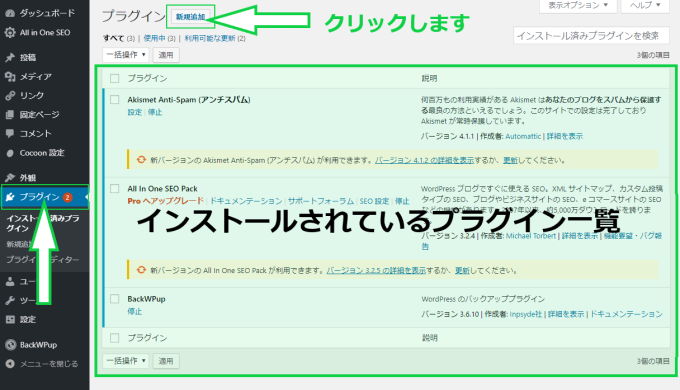
WordPress 管理画面にログイン後、左メニューの中のプラグインをクリックします。
現在インストールされているプラグイン一覧の画面になり、画面上の方に新規追加ボタンがあるのを確認できるかと思います。これをクリックします。
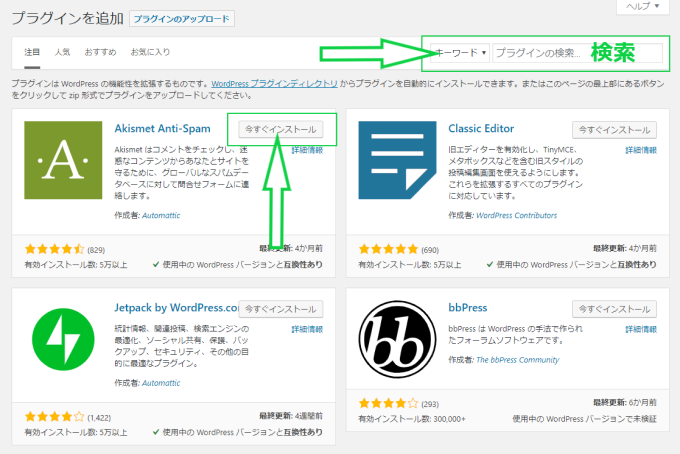
多様なプラグインが表示されますが、目当てのプラグインが欲しい時は画面右上の検索窓でプラグインを検索することが可能です。
お目当てのプラグインが見つかったら、そのプラグインの今すぐインストールをクリックします。
プラグインのインストールと有効化
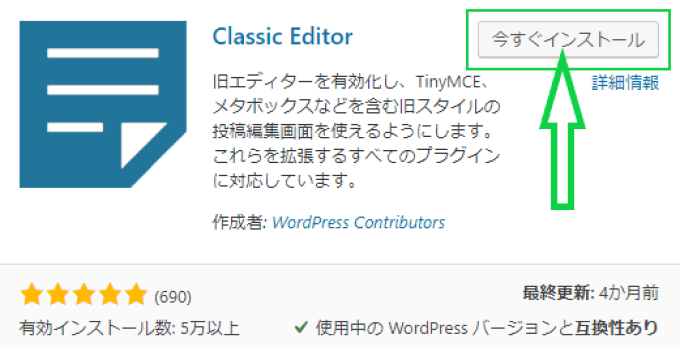
今回は試しに、Classic Editor というプラグインをインストールしてみたいと思います。
プラグインの右上に、今すぐインストールがあるのでこれをクリックします。
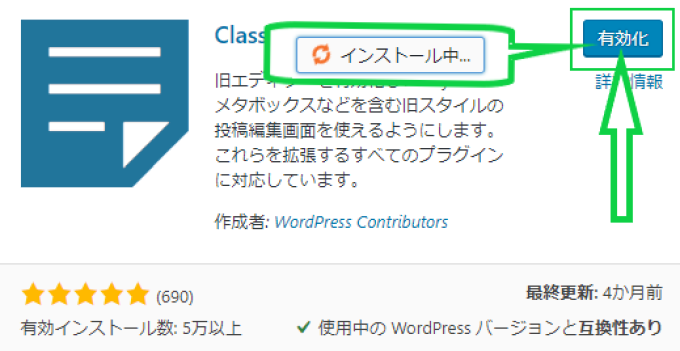
インストール中…と表示されて、インストールが完了すると表示が有効化に変わるのでこれをクリックしてプラグインを有効化します。
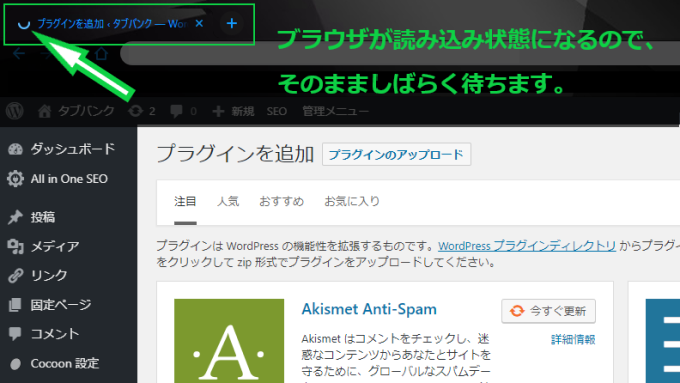
プラグインの大きさにもよりますが、インストールが完了するまでしばらくブラウザが読み込み状態になります。あれ、動かないーとか思って、やたらめったらクリックしまくると不具合が発生する可能性があるので、ここはインストールが完了するまで待ちましょう。
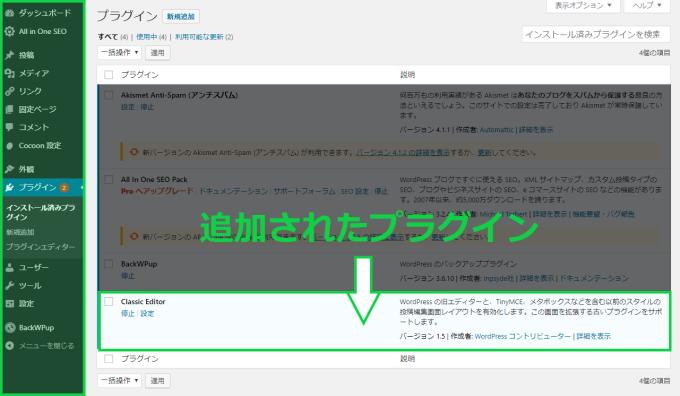
インストールが完了すると、プラグイン一覧に新しく表示されるようになります。大抵のプラグインは有効化すると、WordPress 管理画面左メニューにも設定項目が表示されるようになるので探してみて下さい。
これでプラグインのインストールは完了です!
プラグインの停止/無効化
プラグインを使っていくと、プラグイン同士で相性が悪かったり誤作動が起きることがたまにあります。その場合は、プラグインを止めて動作確認をすることになると思うので、ここでプラグインの停止の仕方を説明します。

先ほどインストールした、Classic Editor を例に見てみましょう。
WordPress 管理画面、左メニューのプラグインをクリックで今インストールされているプラグイン一覧が表示されます。停止したいプラグインの名前の下に小さく停止 | 設定とあるので、停止をクリックするとプラグインは動作していない状態になります。
プラグインの有効化/アンインストール

プラグインを停止すると、有効化 | 削除に表示がw変わります。
もう一度、プラグインを有効化したい場合は有効化をクリック。
削除したい場合は、削除をクリックすると確認アラートが出るので確認をクリックします。これでプラグインはアンインストールされます。
予備知識
プラグインをインストールする際の、今すぐインストールをクリックした後にすぐに有効化できますが、間違ってブラウザ戻ってしまったり、訳あって有効化しなかった場合はプラグイン一覧から有効化できることを覚えておきましょう。
これでプラグインのインストール/有効化/無効化の説明は以上です!
WordPress には豊富なプラグインが用意されていて、誰でも理想的なホームぺージ作りやすいようになっています。色々と調べて導入を検討してみて下さい。



コメント