仮想マシンでローカル開発環境を構築した際、PHPのプログラミングを始める手順を説明した記事になります。前提として、仮想マシン・PuTTY・Cyberduck が立ち上がっていることが必要になるので、まだの方は以下の記事を参考に導入を検討してみて下さい。
▼仮想マシンの導入と立ち上げ
▼Putty の導入と立ち上げ
▼Cyberduck の導入と立ち上げ
vagrant にフォルダとファイルを作成する
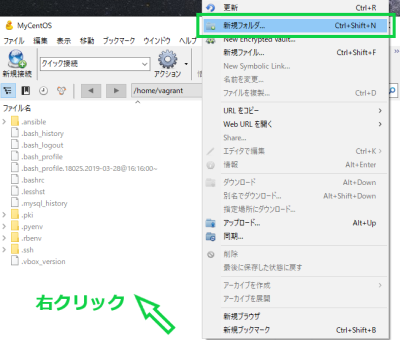
Cyberduckを起動して /home/vagrant にプロジェクトフォルダを作成します。左図のように何も無い場所で右クリックをして、新規フォルダ…をクリックします。
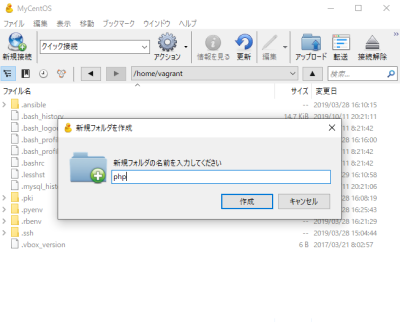
フォルダに名前を付けることができるので自分が分かりやすい名前を付けます。今回は PHP をやるので名前は php として 作成 をクリックします。フォルダが作成されるのでそれを開きます。
▼前のフォルダに戻りたい時
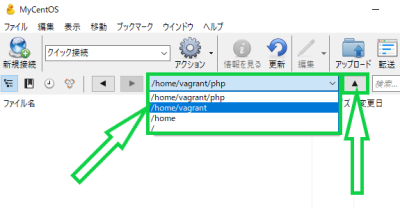
矢印の部分をクリックすることでフォルダのルートが表示されるので指定可能。もしくは右上の黒▲をクリックで一つ上のフォルダに戻ります。
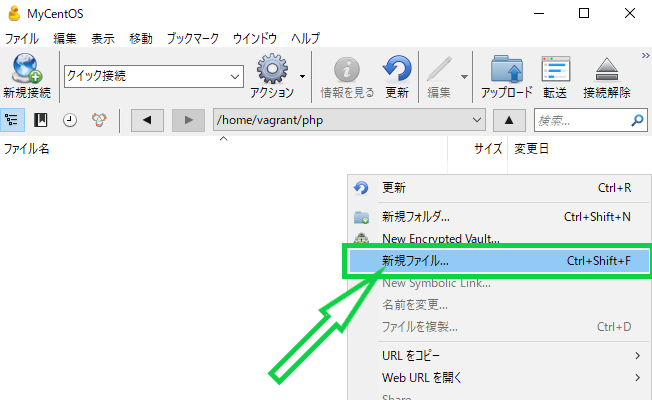
/home/vagrant/php に新規ファイル作成 でファイルの名前を index.php とします。このファイルの名前は変えないようにします。
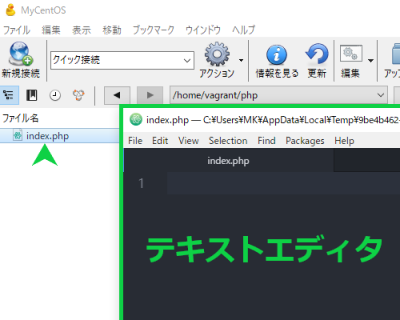
作成した index.php のファイルをダブルクリックして開きます。この記事ではCyberduck と Atomエディタを関連付けているのでテキストエディタとして Atom が開きます。関連付けしてない方はお使いのテキストエディタで開きます。
PHP を書いてみる
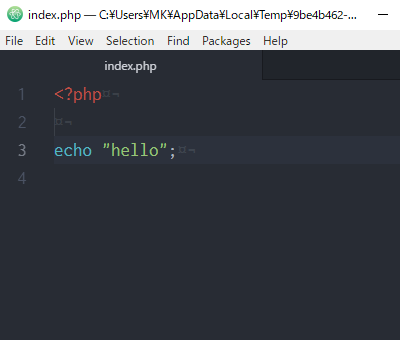
具体的な PHP の書き方は別の記事で紹介しますが、この記事はローカル開発環境で PHP の動作を確認する為だけのものなので、ここでは簡単に以下のようなコードをテキストエディタに書いて動作確認をしていきたいと思います。コードを書いたら 保存 します。
<?php
echo "hello";ブラウザでの確認
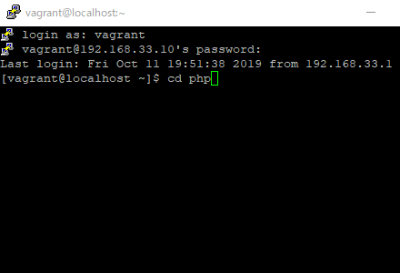
[vagrant@localhost ~]$ の後に、cd php とコマンドを打ちます。この意味は先ほど作成した php フォルダに移動することを命令しています。
cd php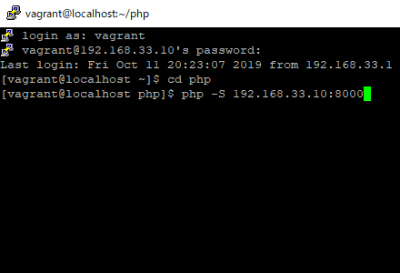
[vagrant@localhost php]$ の後に、以下のようにコマンドを打ち Enter を押します。
php -S 192.168.33.10:8000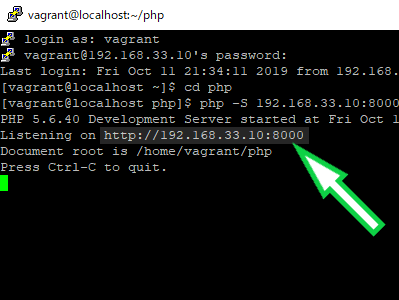
http://192.168.33.10:8000 にブラウザでアクセスできるようになるので、マウスで選択してコピーします(PuTTYではマウスでなぞるだけでコピーされます)。
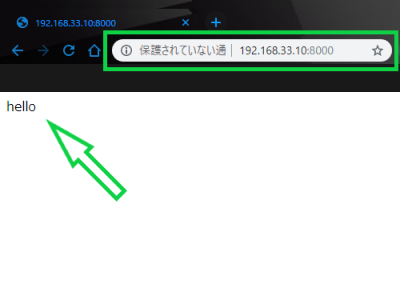
ブラウザ(こちらの記事では Chrome ブラウザ)の検索窓に http://192.168.33.10:8000 と入力して Enter を押しアクセスします。ページが開くと先ほどテキストエディタで編集した index.php が表示されるようになります。
開発の中断(WEBサーバーと仮想マシンの終了方法)
PHP の動作確認ができたところで、最後に仮想マシンとWEBサーバーの終了方法をご紹介します。ここまでの流れで、PowerShell、PuTTY、Cyberduck、テキストエディタ、ブラウザが立ち上がっている状態かと思います。この中で Cyberduck、テキストエディタはファイルを保存で終了、ブラウザもそのまま閉じてしまって構いません。残りの PowerShell と PuTTYはそれぞれ終了の方法があるので以下を参考にして下さい。
WEBサーバーの終了方法
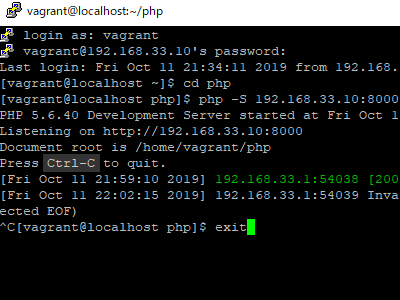
WEBサーバーが立ち上がっている状態だと思うので、Ctrl + C でWEBサーバーを終了することができます。押すと元のフォルダに戻るので、exit とコマンドを打ち Enter を押すと PuTTY が終了します。
exit仮想マシンの終了方法
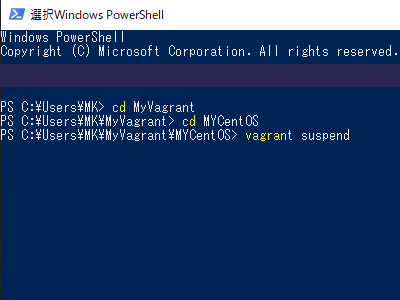
PowerShell を開いて、C:\Users\ユーザー名\MyVagrant\MYCentOS> の後に以下のようなコマンドを入力して Enter を押します。
vagrant suspend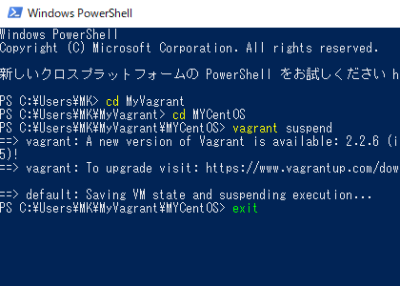
少し時間が掛かるときもありますが、左のような画面になっていれば終了しています(全く同じではない場合もあります)。終了しているようなら exit とコマンド入力 → Enter を押すとPowerShell が終了します。
exitまとめ
HTML や CSS と違ってサーバーサイドのプログラミング開発には少し工夫が必要になってきます。他の方法もありますがこれも一つの方法なので参考にしてみて下さい。また、WEBサーバーと仮想マシンの終了方法ですが、そのまま閉じてしまった場合でも特に問題が生じることはないようです。ただ、プログラミング開発の一環として覚えておいた方が良いと思います。
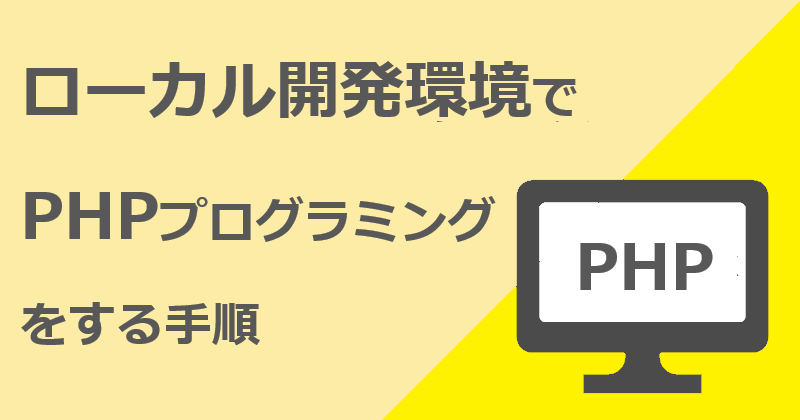

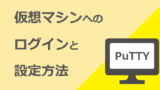



コメント